Introduction
Reinstalling Windows 10 from USB is a convenient and efficient way of restoring your system to a fresh state. Whether you’re experiencing technical issues or just want to start with a clean slate, this article will provide you with a comprehensive look at how to reinstall Windows 10 from USB. We’ll cover the basics, walk through the entire process step-by-step, explore the benefits of reinstalling Windows 10 from USB, provide troubleshooting tips, and more.
Step-by-Step Guide on How to Reinstall Windows 10 from USB
Before you get started, it’s important to understand that there are two main steps to reinstalling Windows 10 from USB: preparing the USB drive and then installing Windows 10 from USB. Here’s a quick overview of what you’ll need to do:
- Preparing the USB drive
- Installing Windows 10 from USB
- Finishing the installation process
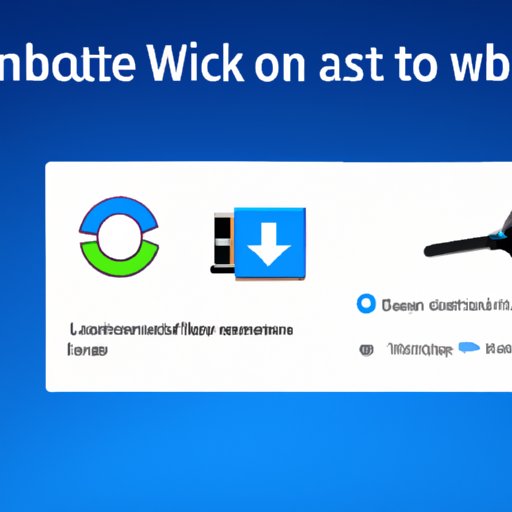
Tutorial: A Comprehensive Look at Reinstalling Windows 10 from USB
Now that you have an understanding of the process, let’s take a closer look at what it takes to reinstall Windows 10 from USB. We’ll start by exploring the basics, followed by a detailed walkthrough of the process, and then discuss some of the more advanced features.
Understanding the Basics
Before you can start reinstalling Windows 10 from USB, there are a few things you’ll need to know. First, you’ll need to make sure that you have a valid copy of Windows 10. If you don’t already own one, you can purchase it online or buy a retail copy. Second, you’ll need to download the Windows 10 installation media onto a USB drive. You can do this using the Windows Media Creation Tool.
Walkthrough of the Process
Once you have everything you need, you can begin the process of reinstalling Windows 10 from USB. Start by plugging the USB drive into your computer and booting up into the Windows Setup screen. From here, you’ll be prompted to select the language, time and currency format, and keyboard layout. Once you’ve chosen these settings, click “Next” to continue.
On the next screen, you’ll be asked to accept the license terms. After you’ve done this, select “Custom: Install Windows only (advanced)” and click “Next”. On the following page, you’ll be prompted to choose where you’d like to install Windows 10. Select the drive you’d like to use and click “Format”. This will erase all data from the drive, so make sure you’ve backed up any important files before starting this step.
After formatting the drive, click “Next” to start the installation process. The setup will then proceed to install Windows 10 on the USB drive. Once it’s finished, you’ll be prompted to enter your product key. Enter the key provided with your copy of Windows 10, and then click “Next” to finish the installation.
Advanced Features
If you’re looking for more control over the installation process, you can take advantage of some of the advanced features available. For example, you can choose to install only certain components of Windows 10, such as the operating system, drivers, and applications. You can also customize the settings, such as the desktop background, themes, and more.

Exploring the Benefits of Reinstalling Windows 10 from USB
Reinstalling Windows 10 from USB offers a number of advantages over other methods. Let’s take a closer look at some of the most significant benefits.
Easier and Faster
One of the biggest advantages of reinstalling Windows 10 from USB is that it’s much easier and faster than other methods. Instead of having to download and install the operating system from scratch, you can simply copy the installation files to a USB drive and then follow the instructions. This makes the whole process much quicker and simpler.
Solving Problems
Another benefit of reinstalling Windows 10 from USB is that it can help solve many common problems. If your system is running slowly or you’re experiencing frequent errors, reinstalling Windows 10 can often be the best way to fix the issue quickly and easily.
Improved Performance
Finally, reinstalling Windows 10 from USB can also help improve the overall performance of your system. By removing old files, programs, and other unnecessary items, you can free up valuable resources and make sure that your system is running at its best.

How to Reinstall Windows 10 from USB in 3 Easy Steps
Ready to get started? Here’s a quick step-by-step guide on how to reinstall Windows 10 from USB:
Step 1: Preparing the USB Drive
The first step is to prepare the USB drive. Download the Windows 10 installation media onto the drive using the Windows Media Creation Tool. Make sure to check the box for “Create a bootable USB drive” when prompted.
Step 2: Installing Windows 10 from USB
Once the USB drive is ready, plug it into your computer and boot up into the Windows Setup screen. Choose the language, time and currency format, and keyboard layout, and then accept the license terms. Select “Custom: Install Windows only (advanced)” and choose the drive you’d like to install Windows 10 on. Format the drive, and then click “Next” to start the installation process.
Step 3: Finishing the Installation Process
After Windows 10 has been installed, you’ll be prompted to enter your product key. Enter the key provided with your copy of Windows 10 and click “Next” to finish the installation. Now your system will be ready to use!
A Beginner’s Guide to Reinstalling Windows 10 from USB
If you’re new to reinstalling Windows 10 from USB, there are a few things you should know before getting started. Here’s a beginner’s guide to help you understand the process better.
What You Need to Know
Before you start reinstalling Windows 10 from USB, make sure you have a valid copy of Windows 10. If you don’t already own one, you can purchase it online or buy a retail copy. You’ll also need to download the Windows 10 installation media onto a USB drive. You can do this using the Windows Media Creation Tool.
The Process Step-by-Step
Once you have everything you need, you can begin the process of reinstalling Windows 10 from USB. Start by plugging the USB drive into your computer and booting up into the Windows Setup screen. From here, you’ll be prompted to select the language, time and currency format, and keyboard layout. Once you’ve chosen these settings, click “Next” to continue.
On the next screen, you’ll be asked to accept the license terms. After you’ve done this, select “Custom: Install Windows only (advanced)” and click “Next”. On the following page, you’ll be prompted to choose where you’d like to install Windows 10. Select the drive you’d like to use and click “Format”. This will erase all data from the drive, so make sure you’ve backed up any important files before starting this step.
After formatting the drive, click “Next” to start the installation process. The setup will then proceed to install Windows 10 on the USB drive. Once it’s finished, you’ll be prompted to enter your product key. Enter the key provided with your copy of Windows 10, and then click “Next” to finish the installation.
Common Questions
Still have questions about reinstalling Windows 10 from USB? Here are some of the most common questions people have:
- Do I need an internet connection? No, you don’t need an internet connection to reinstall Windows 10 from USB.
- Do I need to back up my data? Yes, it’s important to back up any important files before formatting the drive.
- Can I customize the installation? Yes, you can customize the installation by choosing which components of Windows 10 to install and customizing the settings.
Troubleshooting Tips for Reinstalling Windows 10 from USB
Even though reinstalling Windows 10 from USB is relatively easy, you may still encounter some problems along the way. Here are some troubleshooting tips to help you out:
Common Errors
If you’re experiencing errors during the installation process, it’s important to try to identify the source of the problem. Common errors include incorrect product keys, outdated BIOS versions, and incompatible hardware.
Solutions to Common Problems
Once you’ve identified the source of the problem, you can then find a solution. Solutions to common problems include updating the BIOS version, checking the product key again, and making sure the hardware is compatible with Windows 10.
Tips for Ensuring Success
Finally, there are a few tips you can follow to ensure a successful installation. Make sure to back up important files before formatting the drive, follow the instructions carefully, and double-check the product key before entering it.
Conclusion
Reinstalling Windows 10 from USB is a great way to restore your system to a fresh state. In this article, we’ve explored the basics of the process, discussed the benefits of reinstalling Windows 10 from USB, and provided troubleshooting tips to help ensure a successful installation. With these tips in mind, you should be well on your way to reinstalling Windows 10 from USB in no time.
Summary of the Article
This article provides a comprehensive look at how to reinstall Windows 10 from USB. We covered the basics, explored the benefits of reinstalling Windows 10 from USB, and provided a step-by-step guide to help you get started. We also discussed some of the more advanced features and gave troubleshooting tips for a successful installation.
Final Thoughts
Reinstalling Windows 10 from USB can be a great way to restore your system to a fresh state. With the right tools and information, you can easily and quickly reinstall Windows 10 from USB.


