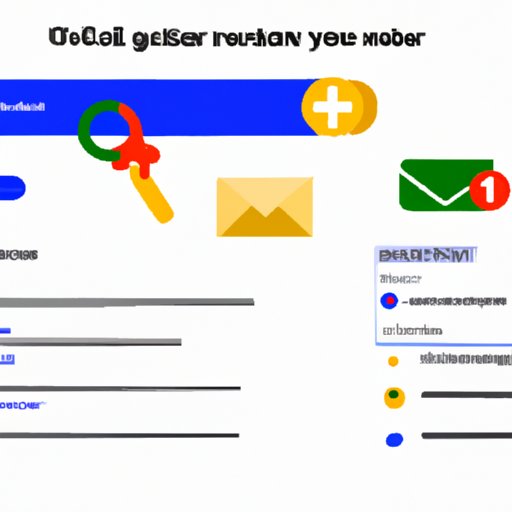Introduction
Removing a Gmail account from a computer is a common task that many people need to do at some point or another. Whether you’re switching to a new email address or simply want to delete an old account, it’s important to know how to properly remove a Gmail account from your computer. In this article, we’ll provide a comprehensive guide on how to remove a Gmail account from a computer, including steps for uninstalling the Gmail app, logging out of the browser, deleting cookies, changing passwords and security settings, deleting Google accounts, and using third-party tools.
This article is for anyone who wants to remove a Gmail account from their computer. The purpose of this article is to provide a step-by-step guide on how to successfully remove a Gmail account from a computer.

Uninstall Gmail App from Desktop
If you’re using the Gmail app on your desktop, the first step in removing your Gmail account is to uninstall the app. To do this, open the Control Panel on your computer and select “Programs and Features.” Find the Gmail app in the list of programs and click “Uninstall.” Follow the prompts to complete the uninstallation process.
It’s important to uninstall the Gmail app from your desktop because it will help prevent any unauthorized access to your account. If you don’t uninstall the app, someone could potentially gain access to your account if they were to get physical access to your computer.

Log Out of Gmail Account on Browser
The next step in removing your Gmail account from your computer is to log out of the account in any web browser you may have used. To do this, open the web browser and find the “Sign Out” option in the top-right corner. Click on this option and confirm that you want to sign out of the account. Repeat this process for any other web browsers you may have used to access the Gmail account.
Logging out of your account is important because it ensures that no one else can access your account when you’re not around. Additionally, it prevents any personal information from being stored in the browser.
Delete All Gmail Cookies
Once you’ve logged out of your Gmail account in all web browsers, the next step is to delete all cookies associated with the Gmail account. To do this, open the browser’s settings and find the “Privacy and Security” section. Under this section, you should see an option to delete all cookies associated with the Gmail account. Click on this option and confirm that you want to delete the cookies.
Deleting all cookies associated with the Gmail account is important because it prevents any personal information from being stored in the browser. Additionally, it helps ensure that no one else can access your account when you’re not around.
Change Your Password and Security Settings
Once you’ve deleted all cookies associated with the Gmail account, the next step is to change your password and modify your security settings. To do this, open the Gmail website and click on the “Settings” icon. Under the “Security” tab, you should see options to change your password, two-factor authentication, and other security settings. Change your password to something that is difficult to guess and make sure to enable two-factor authentication if it’s available.
Changing your password and modifying your security settings is important because it helps protect your account from unauthorized access. Additionally, it helps ensure that no one else can access your account when you’re not around.
Delete Your Google Account
Once you’ve changed your password and modified your security settings, the next step is to delete your Google account. To do this, open the Google website and click on the “Account Settings” link. Under the “Account Management” tab, you should see an option to delete your account. Click on this option and follow the prompts to complete the process.
Deleting your Google account is important because it ensures that no one else can access your account when you’re not around. Additionally, it helps prevent any personal information from being stored in the browser.
Use a Third-Party Tool to Remove the Account
Finally, you can use a third-party tool to remove the account from your computer. There are many different tools available for this purpose, but the most popular ones are Google Drive Deleter and Google Account Remover. These tools allow you to quickly and easily delete a Gmail account from your computer.
Using a third-party tool to remove the account from your computer is beneficial because it allows you to do it quickly and easily. Additionally, it ensures that no one else can access your account when you’re not around.
Conclusion
Removing a Gmail account from your computer can be complicated. In this article, we provided a comprehensive guide on how to remove a Gmail account from a computer, including steps for uninstalling the Gmail app, logging out of the browser, deleting cookies, changing passwords and security settings, deleting Google accounts, and using third-party tools. We hope this article was helpful and helped you understand how to properly remove a Gmail account from your computer.
Key takeaways from the article include: Uninstall the Gmail app from your desktop; Log out of the account in any web browser you may have used; Delete all cookies associated with the Gmail account; Change your password and modify your security settings; Delete your Google account; and Use a third-party tool to remove the account from your computer.
In summary, to remove a Gmail account from your computer, you need to uninstall the Gmail app from your desktop, log out of the account in any web browsers you may have used, delete all cookies associated with the Gmail account, change your password and modify your security settings, delete your Google account, and use a third-party tool to remove the account from your computer.