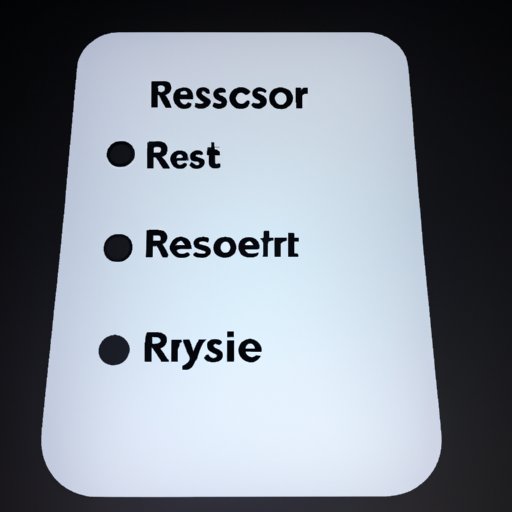Introduction
If you’re having trouble with your iPhone’s keyboard, then it may be time to reset it. Resetting the keyboard can help fix any issues you’re having and restore it to its original settings. In this article, we’ll provide a step-by-step guide on how to reset your iPhone keyboard.
Overview of the Problem
Sometimes, your iPhone’s keyboard may not work as expected. You may find that the keys are sluggish or unresponsive, or the autocorrect feature is malfunctioning. In these cases, it’s best to reset the keyboard in order to solve the problem.
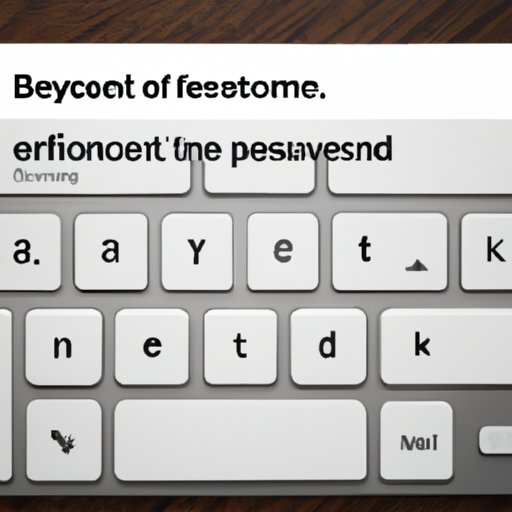
Benefits of Resetting an iPhone Keyboard
Resetting your iPhone’s keyboard can have several benefits. By resetting the keyboard, you can:
- Fix any issues you’re experiencing with the keyboard.
- Restore the default settings for the keyboard.
- Improve the responsiveness and accuracy of the keyboard.
Step-by-Step Guide to Resetting an iPhone Keyboard
Resetting your iPhone’s keyboard is a relatively easy process. Here’s a step-by-step guide on how to do it:
Restoring the Default Keyboard
The first step is to restore the default keyboard settings. To do this, go to the Settings app on your iPhone and then select General. Then, select Keyboard and tap on Restore Defaults. This will restore the default settings for the keyboard.
Quickly Resetting an iPhone Keyboard
If you want to quickly reset your iPhone’s keyboard, you can do so by long-pressing the power button until the “slide to power off” screen appears. Then, press and hold the Home button until the keyboard resets itself.
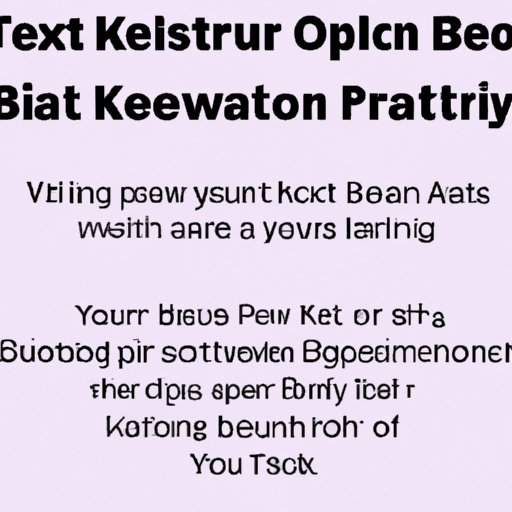
Troubleshooting Tips for Resetting an iPhone Keyboard
If you’re having trouble resetting your iPhone’s keyboard, there are a few things you can try. Here are some tips to help you troubleshoot any issues:
Common Issues Encountered When Resetting an iPhone Keyboard
Some common issues you may encounter when resetting your iPhone’s keyboard include:
- The keyboard settings are not restored to their default values.
- The keyboard is still unresponsive after resetting.
- The keyboard cannot be reset due to a system error.
How to Easily Reset an iPhone Keyboard
If you’re having trouble resetting your iPhone’s keyboard, here are a few tips to help you out:
- Make sure you’re using the latest version of iOS.
- Restart your iPhone before resetting the keyboard.
- Check for any updates to the keyboard app.
- Try resetting the keyboard from the Settings app.
Resetting Your iPhone Keyboard in Just a Few Steps
Now that you know how to troubleshoot any issues you may encounter when resetting your iPhone’s keyboard, let’s take a look at the actual steps involved in resetting the keyboard.
Navigating the Settings Menu
The first step is to open the Settings app on your iPhone. Once the app is open, select General, then Keyboard, and finally Reset Keyboard Settings. This will reset all of the settings for the keyboard.
Resetting the Keyboard
Once you’ve selected the Reset Keyboard Settings option, the keyboard will be reset. This will restore the default settings for the keyboard, as well as any custom settings you may have added.
Conclusion
Resetting your iPhone’s keyboard is a fairly simple process that can help you troubleshoot any issues you may be having with the device. By following the steps outlined in this guide, you can easily reset your iPhone’s keyboard in just a few steps.
Resetting your iPhone’s keyboard can also have several benefits. It can help improve the responsiveness and accuracy of the keyboard, as well as restore the default settings for the keyboard.
So if you’re having trouble with your iPhone’s keyboard, then it may be time to reset it. By following the steps outlined in this guide, you can easily reset your iPhone’s keyboard in just a few steps.