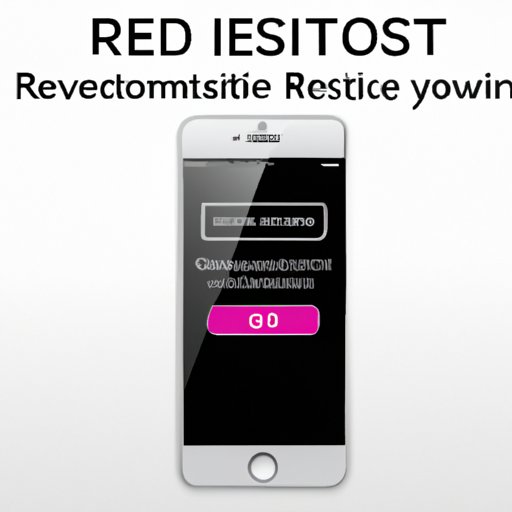Introduction
Forgetting or losing your Apple ID password can be a difficult situation to find yourself in. Fortunately, it is still possible to reset your iPhone even if you do not have access to the original Apple ID password. In this article, we will explore eight different methods for resetting an iPhone without an Apple ID password.

Using iTunes to Reset Your iPhone
One of the most common ways to reset an iPhone without an Apple ID password is by using iTunes. To do this, you will need to have a computer with the latest version of iTunes installed. Once you have this set up, you can follow the steps below to reset your iPhone:
Setting up iTunes on a Computer
The first step is to make sure that you have the latest version of iTunes installed on your computer. You can download the latest version of iTunes from the official Apple website. Once you have downloaded and installed iTunes, you can open the program and sign in with your Apple ID.
Connecting the iPhone to the Computer
Once iTunes is set up, you can connect your iPhone to the computer using a USB cable. When the iPhone is connected, it will appear in the iTunes window. You may be prompted to enter the passcode for your iPhone before proceeding.
Using iTunes to Reset the iPhone
Now that your iPhone is connected to the computer and recognized by iTunes, you can begin the process of resetting the device. To do this, go to the “Summary” tab in iTunes and click on the “Restore iPhone” button. This will erase all of the data and settings on the iPhone and return it to its factory settings. After the reset is complete, you can disconnect the iPhone from the computer and set it up as a new device.

Restoring Your iPhone from iCloud
Another way to reset an iPhone without an Apple ID password is to restore the device from an iCloud backup. To do this, you will need to have access to an iCloud account that was used to back up the iPhone. Once you have access to the iCloud account, you can follow the steps below to restore the device:
Logging into an iCloud Account
The first step is to log into the iCloud account. You can do this by visiting the iCloud website and entering the username and password for the account. Once you are logged in, you will be taken to the iCloud dashboard.
Selecting the Restore Option
From the iCloud dashboard, you can select the “Restore from Backup” option. This will allow you to select a backup file from the list of available backups. Choose the most recent backup file and then click the “Restore” button to begin the restoration process.
Choosing the Appropriate Backup File
After you have selected the appropriate backup file, the restoration process will begin. Depending on the size of the backup file, this process may take several minutes to complete. Once the process is finished, your iPhone will be restored to its previous state.

Resetting the iPhone with Recovery Mode
If you cannot access an iCloud account or use iTunes to reset your iPhone, you can try using recovery mode. This is a special mode that allows you to reset the device even if you do not have access to the Apple ID password. To use recovery mode, you will need to have a computer with the latest version of iTunes installed. Follow the steps below to reset your iPhone using recovery mode:
Starting the iPhone in Recovery Mode
The first step is to start the iPhone in recovery mode. To do this, you will need to hold down the Home and Power buttons at the same time until the iPhone’s screen turns off. Once the screen is off, release the buttons and the iPhone will enter recovery mode.
Connecting the iPhone to a Computer
Once the iPhone is in recovery mode, you can connect it to the computer using a USB cable. If prompted, enter the passcode for your iPhone before proceeding.
Using iTunes to Reset the iPhone
Now that your iPhone is connected to the computer and recognized by iTunes, you can begin the process of resetting the device. To do this, go to the “Summary” tab in iTunes and click on the “Restore iPhone” button. This will erase all of the data and settings on the iPhone and return it to its factory settings. After the reset is complete, you can disconnect the iPhone from the computer and set it up as a new device.
Contacting Apple Support for Assistance
If none of the methods above work, you can always contact Apple Support for assistance. Apple Support is available 24 hours a day and can help you reset your iPhone without an Apple ID password. Here’s how to contact Apple Support:
Explaining the Situation to Apple Support
When you call or chat with Apple Support, you will need to explain your situation. Be sure to provide as much detail as possible so that the support representative can better understand your problem. They will then ask you to verify your identity before proceeding.
Following Apple Support’s Instructions
Once your identity has been verified, the support representative will provide you with instructions on how to reset your iPhone without an Apple ID password. Be sure to follow these instructions carefully and do not skip any steps. Once you have completed the steps, your iPhone should be reset and ready to use.
Resetting Your iPhone at an Apple Store
If you do not have access to a computer or are unable to contact Apple Support, you can always visit an Apple Store for assistance. Apple Stores have personnel who can help you reset your iPhone without an Apple ID password. Here’s what you need to do:
Gathering Necessary Documentation
Before you visit the Apple Store, you should gather all of the necessary documentation. This includes your proof of purchase, a valid photo ID, and any other documents that may be required by the store. This will help speed up the process when you arrive.
Visiting an Apple Store
Once you have all of the necessary documents, you can visit an Apple Store for assistance. Make sure to bring all of the documents that you gathered beforehand. The store personnel will then be able to help you reset your iPhone without an Apple ID password.
Working with Apple Store Personnel
When you arrive at the Apple Store, you will need to explain your situation to the store personnel. They will then provide you with instructions on how to reset your iPhone without an Apple ID password. Be sure to follow these instructions carefully and do not skip any steps. Once you have completed the steps, your iPhone should be reset and ready to use.
Resetting Your iPhone Through a Third-Party Service
If you are unable to visit an Apple Store, you can always use a third-party service to reset your iPhone without an Apple ID password. There are a number of reputable services that offer this service. To find one, you can search online for “iPhone reset services”. Once you have identified a reputable service, you can follow the steps below:
Identifying a Reputable Third-Party Service
The first step is to identify a reputable third-party service that offers iPhone reset services. To do this, you can search online for “iPhone reset services” and read reviews of the various services. Choose a service that has good reviews and a reasonable price.
Contacting the Third-Party Service
Once you have identified a reputable service, you can contact them for assistance. Most services will require you to provide proof of purchase and a valid photo ID. Once you have provided the necessary information, the service will provide you with instructions on how to reset your iPhone without an Apple ID password.
Following the Third-Party Service’s Instructions
Once you have received the instructions from the third-party service, you can begin the reset process. Be sure to follow the instructions carefully and do not skip any steps. Once you have completed the steps, your iPhone should be reset and ready to use.
Erasing Your iPhone’s Data and Settings Manually
If you do not have access to an iCloud account, a computer, or a third-party service, you can always manually erase your iPhone’s data and settings. This is a bit more complicated than the other methods, but it can be done. Here’s what you need to do:
Backing Up Your iPhone’s Data
The first step is to back up your iPhone’s data. This will ensure that you don’t lose any important information during the reset process. To back up your iPhone’s data, you can use iTunes or iCloud. Once the backup is complete, you can proceed to the next step.
Using the Settings App to Erase Your iPhone
Now that your iPhone’s data is backed up, you can use the Settings app to erase the device. To do this, open the Settings app and tap on the “General” option. From here, tap on the “Reset” option and then select the “Erase All Content and Settings” option.
Confirming the Deletion of Your iPhone’s Data
Once you have selected the “Erase All Content and Settings” option, you will be asked to confirm the deletion of your iPhone’s data. Tap “Erase Now” to confirm and your iPhone will be reset to its factory settings. After the reset is complete, you can set up your iPhone as a new device.
Conclusion
Forgetting or losing your Apple ID password can be a difficult situation to find yourself in. Fortunately, there are several ways to reset your iPhone without an Apple ID password. This article has explored eight different methods, including using iTunes, restoring from iCloud, recovery mode, contacting Apple Support, visiting an Apple Store, using a third-party service, and erasing your iPhone’s data and settings manually. No matter which method you choose, be sure to follow the instructions carefully and do not skip any steps.
Summary of the Article
This article has explored eight different methods for resetting an iPhone without an Apple ID password, including using iTunes, restoring from iCloud, recovery mode, contacting Apple Support, visiting an Apple Store, using a third-party service, and erasing your iPhone’s data and settings manually. No matter which method you choose, be sure to follow the instructions carefully and do not skip any steps.
Final Thoughts
Forgetting or losing your Apple ID password can be a difficult situation, but it is still possible to reset your iPhone without it. By following the methods outlined in this article, you can easily reset your iPhone without an Apple ID password.