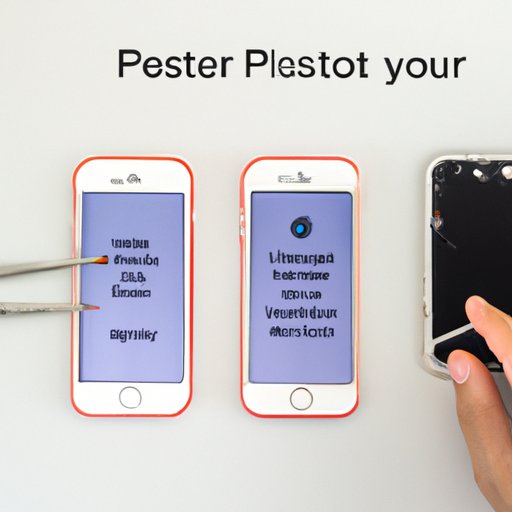Introduction
A passcode is a code that you create to protect your iPhone from unauthorized access. It’s important to have a strong passcode in place to keep your data safe and secure. However, if you forget your passcode, it can be difficult to access your iPhone.
Fortunately, there are several ways to reset your passcode on iPhone. In this article, we will explore the different methods available and provide step-by-step instructions and tips from Apple Support to help you reset your passcode.
Step-by-Step Video Guide on How to Reset Passcode on iPhone
The first option is to watch a video tutorial. This is a great way to get a visual demonstration of the process. The video will walk you through the steps needed to reset your passcode.
Overview of the video tutorial: In this video tutorial, you’ll learn how to reset your passcode on iPhone. You’ll find out what to do if you forget your passcode and how to set up a new one. You’ll also get tips from Apple Support on how to create a stronger passcode.
Step-by-step instructions for resetting your passcode:
- Open the Settings app on your iPhone.
- Tap “Passcode” to open the passcode settings.
- Enter your current passcode. If you don’t remember it, tap “Forgot Passcode?”.
- Follow the prompts to reset your passcode.
- When prompted, enter a new passcode twice and then tap “Done”.

Detailed Written Guide on How to Reset Passcode on iPhone
If you prefer to follow a written guide, we have provided detailed instructions below.
Overview of the written guide: This written guide will walk you through the steps needed to reset your passcode on iPhone. You’ll learn what to do if you forget your passcode and how to set up a new one.
Step-by-step instructions for resetting your passcode:
- Open the Settings app on your iPhone.
- Tap “Passcode” to open the passcode settings.
- Enter your current passcode. If you don’t remember it, tap “Forgot Passcode?”.
- Follow the prompts to reset your passcode.
- When prompted, enter a new passcode twice and then tap “Done”.

Tips from Apple Support Team on How to Reset Passcode on iPhone
Apple Support offers some helpful tips on creating a strong passcode that is easy to remember. Here are some of their recommendations:
- Use a combination of letters, numbers, and symbols.
- Make your passcode at least eight characters long.
- Avoid using easily guessed words or phrases.
- Don’t use personal information like your name or address.
- Change your passcode regularly.
Ask a Friend or Family Member to Help You Reset Passcode on iPhone
If you are unable to reset your passcode on your own, you can ask a friend or family member to help. They may be able to assist you with the process.
Overview of this option: Asking a friend or family member for help is a great way to reset your passcode on iPhone. You can ask them to walk you through the process or even do it for you.
Steps for asking for help:
- Explain the situation to your friend or family member.
- Provide them with your iPhone.
- Let them know what steps they need to take to reset your passcode.
- Thank them for their help.

Factory Reset Your iPhone to Reset Passcode
If all else fails, you can factory reset your iPhone. This will erase all data on your phone, so be sure to back up any important files before proceeding.
Overview of factory reset: Factory resetting your iPhone is a last resort option for resetting your passcode. This process will erase all data on your phone, so be sure to back up any important files before proceeding.
Steps for resetting your iPhone:
- Open the Settings app on your iPhone.
- Tap “General” and then “Reset”.
- Tap “Erase All Content and Settings”.
- Confirm that you want to erase all data on your phone.
- Follow the on-screen instructions to finish the process.
Conclusion
In this article, we explored the different methods available for resetting your passcode on iPhone. We provided step-by-step instructions and tips from Apple Support to help you reset your passcode. If you are still having trouble resetting your passcode, don’t hesitate to reach out for help.
Remember, it’s important to have a strong passcode in place to keep your data safe and secure. With the right tools and guidance, you can easily reset your passcode on iPhone.