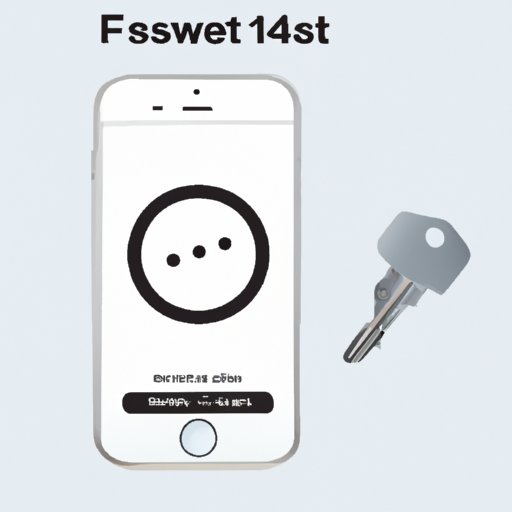Introduction
Forgetting your password can be frustrating, but don’t worry – it’s easy to reset your password on an iPhone. In this article, we’ll walk through the steps of resetting your password, offer some troubleshooting tips, and provide a few quick security measures you should take to keep your data safe.
Step-by-Step Guide: How to Reset Your Password on an iPhone
Resetting your password on an iPhone is relatively straightforward. Here are the steps you’ll need to follow:
Using the “Forgot Password” Feature
If you’ve forgotten your password, the first step is to use the “Forgot Password” feature. This can be found in the Settings app, under the Accounts & Passwords section. Here, you’ll be able to enter your Apple ID, and then select “Forgot Password” to begin the reset process. You’ll then be asked to answer a security question or enter a verification code sent to your email address.
Resetting via a Trusted Device
If you’ve enabled two-factor authentication, you may also be able to reset your password using a trusted device. To do this, you’ll need to open the Settings app, tap the “Sign in to Your iPhone” option, and then select “Trust This Device.” Once you’ve done this, you’ll be able to reset your password using the trusted device.
Resetting with Two-Factor Authentication
If you’ve enabled two-factor authentication, you’ll also be able to reset your password using this method. To do this, you’ll need to open the Settings app, tap the “Sign in to Your iPhone” option, and then select “Set Up Two-Factor Authentication.” From here, you’ll be able to reset your password using the two-factor authentication process.

Quick Tips for Resetting Your Password on an iPhone
Before you start the reset process, there are a few things you should keep in mind:
Use a Strong Password
It’s important to choose a strong password that’s difficult to guess. Make sure to include numbers, symbols, and upper and lower case letters in your password. Avoid using common words or phrases, as these can easily be guessed by hackers.
Enable Two-Factor Authentication
Two-factor authentication is an extra layer of security that requires you to enter a code sent to your phone or email address each time you log in. This makes it much harder for hackers to access your account, so it’s a good idea to enable this feature if you haven’t already.
Make Sure to Back Up Your Data
Before you start the reset process, make sure to back up your data. This will ensure that all your important information is safe in case something goes wrong during the reset process.
How to Safely and Easily Reset Your Password on an iPhone
Once you’ve backed up your data and taken the necessary security measures, it’s time to reset your password. Here are the steps you’ll need to follow:
Choosing a Secure Password
The first step is to choose a secure password. Make sure to include numbers, symbols, and upper and lower case letters in your password. Avoid using common words or phrases, as these can easily be guessed by hackers.
Setting Up Two-Factor Authentication
Once you’ve chosen a secure password, you should enable two-factor authentication. This is an extra layer of security that requires you to enter a code sent to your phone or email address each time you log in. This makes it much harder for hackers to access your account.
Backing Up Your Data
Before you reset your password, make sure to back up your data. This will ensure that all your important information is safe in case something goes wrong during the reset process.

A Simple Tutorial: How to Reset Your Password on an iPhone
Now that you’ve taken the necessary security measures, it’s time to reset your password. Here are the steps you’ll need to follow:
Using the “Forgot Password” Feature
The first step is to use the “Forgot Password” feature. This can be found in the Settings app, under the Accounts & Passwords section. Here, you’ll be able to enter your Apple ID, and then select “Forgot Password” to begin the reset process. You’ll then be asked to answer a security question or enter a verification code sent to your email address.
Resetting via a Trusted Device
If you’ve enabled two-factor authentication, you may also be able to reset your password using a trusted device. To do this, you’ll need to open the Settings app, tap the “Sign in to Your iPhone” option, and then select “Trust This Device.” Once you’ve done this, you’ll be able to reset your password using the trusted device.
Resetting with Two-Factor Authentication
If you’ve enabled two-factor authentication, you’ll also be able to reset your password using this method. To do this, you’ll need to open the Settings app, tap the “Sign in to Your iPhone” option, and then select “Set Up Two-Factor Authentication.” From here, you’ll be able to reset your password using the two-factor authentication process.

Troubleshooting 101: How to Reset Your Password on an iPhone
If you’re having trouble resetting your password, there are a few things you can try:
Common Issues with Resetting Passwords
One of the most common issues with resetting passwords is forgetting the answers to security questions. If this happens, you can try resetting your password via a trusted device or with two-factor authentication.
Solutions to Common Problems
If you’re still having trouble resetting your password, you can contact Apple Support for help. They can provide additional support and advice to help you reset your password.
Resetting Your Password on an iPhone Made Easy
In addition to the steps outlined above, there are a few other methods you can use to reset your password. Here are a few of the most popular:
Using Apple ID
If you’re having trouble resetting your password using the “Forgot Password” feature, you can also use your Apple ID. To do this, you’ll need to log in to the Apple website and follow the instructions provided.
Using iCloud Keychain
If you’ve enabled iCloud Keychain, you can reset your password using this method. All you have to do is open the Settings app, tap “Sign in to Your iPhone”, and then select “iCloud Keychain.”
Using Find My iPhone
If you’ve enabled Find My iPhone, you can reset your password using this method. All you have to do is open the Settings app, tap “Sign in to Your iPhone”, and then select “Find My iPhone.”
Everything You Need to Know About Resetting Your Password on an iPhone
Resetting your password on an iPhone is easy and straightforward, as long as you follow the steps outlined in this article. Here’s a summary of what you need to know:
Different Methods for Resetting Passwords
There are several different methods for resetting your password on an iPhone. These include using the “Forgot Password” feature, resetting via a trusted device, and resetting with two-factor authentication.
The Importance of Creating a Secure Password
It’s important to choose a strong password that’s difficult to guess. Make sure to include numbers, symbols, and upper and lower case letters in your password. Avoid using common words or phrases, as these can easily be guessed by hackers.
Using Two-Factor Authentication
Two-factor authentication is an extra layer of security that requires you to enter a code sent to your phone or email address each time you log in. This makes it much harder for hackers to access your account, so it’s a good idea to enable this feature if you haven’t already.
Backing Up Your Data
Before you start the reset process, make sure to back up your data. This will ensure that all your important information is safe in case something goes wrong during the reset process.
Conclusion
Resetting your password on an iPhone is easy and straightforward, as long as you follow the steps outlined in this article. Remember to always choose a secure password, enable two-factor authentication, and back up your data before you start the reset process.