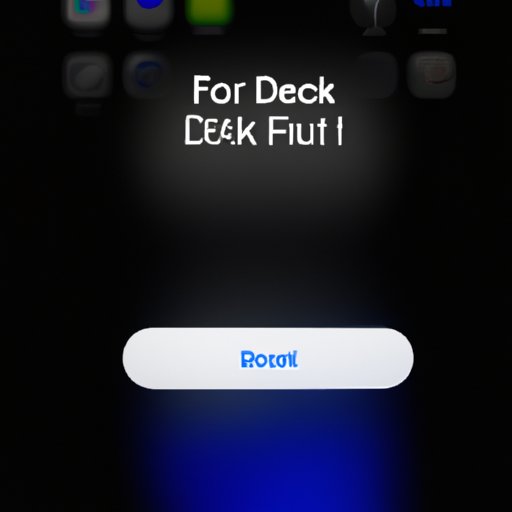Introduction
What do you do when your iPhone’s screen stops working and you need to restart it? You may be worried that you won’t be able to get your phone up and running again. Fortunately, there are several methods you can use to restart your iPhone without the screen. In this article, we will explore the various options available and provide step-by-step instructions on how to restart an iPhone without screen.
Overview of the Problem
When your iPhone’s screen stops working, you may be unable to access it through the usual means. This can be a frustrating problem if you need to restart your phone in order to fix other issues. The good news is that there are several methods available that allow you to restart your iPhone without the screen. These methods include using iTunes, connecting the iPhone to a computer and using Find My iPhone, resetting the iPhone through iCloud, using DFU mode, and having an Apple Store technician reset the iPhone.
Purpose of the Article
The purpose of this article is to provide a comprehensive guide on how to restart an iPhone without screen. We will look at each of the available methods and provide step-by-step instructions on how to use them. By following the instructions in this article, you should be able to successfully restart your iPhone even if the screen is not working.
Use iTunes to Restore the iPhone
The first method we will look at is using iTunes to restore the iPhone. iTunes is a software application developed by Apple that allows users to manage their media library and sync their devices with their computers. It is available as a free download for both Windows and Mac computers.
What is iTunes?
Before we look at how to use iTunes to restore the iPhone, let’s take a brief look at what iTunes is. iTunes is an application developed by Apple that allows users to purchase music, movies, TV shows, audiobooks, and more from the iTunes Store. It also allows users to manage their media library and sync their devices with their computers.
How to Connect the iPhone to iTunes
Before you can use iTunes to restore the iPhone, you will need to connect it to your computer. To do this, you will need to have a USB cable that is compatible with your iPhone. Once you have the cable, plug one end into your computer and the other end into your iPhone. If prompted, enter your passcode on your iPhone.
Step-by-Step Instructions for Restoring the iPhone
- Open iTunes on your computer.
- Connect your iPhone to your computer using the USB cable.
- In iTunes, select your iPhone from the list of devices.
- Click the “Restore iPhone” button.
- Confirm the restore by clicking “Restore” again.
Once the restore is complete, your iPhone will be restarted and all of your data will be erased. You will then be able to set up your iPhone as if it were new.
Connect the iPhone to a Computer and Use Find My iPhone
Another method you can use to restart your iPhone without screen is to connect it to a computer and use Find My iPhone. Find My iPhone is a feature of iCloud that allows users to locate, lock, and erase their devices remotely. It is available for free on iOS devices running iOS 5 or later.
What is Find My iPhone?
Find My iPhone is a feature of iCloud that allows users to locate, lock, and erase their devices remotely. It is available for free on iOS devices running iOS 5 or later. With Find My iPhone, you can locate your device on a map, lock it with a passcode, or wipe it clean of all data.
How to Connect the iPhone to a Computer
To use Find My iPhone, you will need to connect your iPhone to a computer. To do this, you will need to have a USB cable that is compatible with your iPhone. Once you have the cable, plug one end into your computer and the other end into your iPhone. If prompted, enter your passcode on your iPhone.
Step-by-Step Instructions for Using Find My iPhone
- Open a web browser and go to www.icloud.com.
- Log in to your iCloud account.
- Select the “Find My iPhone” option.
- Select your iPhone from the list of devices.
- Click the “Actions” button and select “Erase iPhone”.
- Confirm the erase by clicking “Erase” again.
Once the erase is complete, your iPhone will be restarted and all of your data will be erased. You will then be able to set up your iPhone as if it were new.

Reset the iPhone Through iCloud
Another method you can use to restart your iPhone without screen is to reset it through iCloud. iCloud is Apple’s cloud storage service that allows users to store data such as photos, documents, and contacts online. It is available for free on iOS devices running iOS 5 or later.
What is iCloud?
Before we look at how to reset the iPhone through iCloud, let’s take a brief look at what iCloud is. iCloud is Apple’s cloud storage service that allows users to store data such as photos, documents, and contacts online. It is available for free on iOS devices running iOS 5 or later.
How to Access iCloud
To reset your iPhone through iCloud, you will need to log in to your iCloud account. To do this, open a web browser and go to www.icloud.com. Log in to your iCloud account using your Apple ID and password.
Step-by-Step Instructions for Resetting the iPhone Through iCloud
- Log in to your iCloud account.
- Select the “Find My iPhone” option.
- Select your iPhone from the list of devices.
- Click the “Actions” button and select “Erase iPhone”.
- Confirm the erase by clicking “Erase” again.
Once the erase is complete, your iPhone will be restarted and all of your data will be erased. You will then be able to set up your iPhone as if it were new.
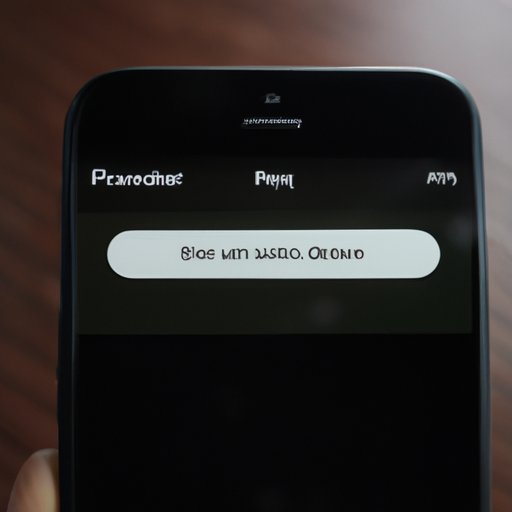
Use DFU Mode to Reset the iPhone
Another method you can use to restart your iPhone without screen is to use DFU mode. DFU stands for Device Firmware Update and it is a special mode that allows you to update the firmware on your device. It can also be used to reset your iPhone without the screen.
What is DFU Mode?
Before we look at how to enter DFU mode, let’s take a brief look at what DFU mode is. DFU stands for Device Firmware Update and it is a special mode that allows you to update the firmware on your device. It is available on all iOS devices running iOS 5 or later.
How to Enter DFU Mode
To enter DFU mode, you will need to connect your iPhone to your computer. To do this, you will need to have a USB cable that is compatible with your iPhone. Once you have the cable, plug one end into your computer and the other end into your iPhone. If prompted, enter your passcode on your iPhone.
Step-by-Step Instructions for Resetting the iPhone in DFU Mode
- Connect your iPhone to your computer using the USB cable.
- Press and hold the Home button and the Power button on your iPhone simultaneously for 10 seconds.
- Release the Power button while continuing to hold the Home button until your computer recognizes the device.
- Your iPhone is now in DFU mode and you can release the Home button.
- Open iTunes on your computer and follow the prompts to restore your iPhone.
Once the restore is complete, your iPhone will be restarted and all of your data will be erased. You will then be able to set up your iPhone as if it were new.

Have an Apple Store Technician Reset the iPhone
The final method you can use to restart your iPhone without screen is to have an Apple Store technician do it for you. If none of the other methods have worked, you can take your iPhone to an Apple Store and have a technician reset it for you.
What to Expect When Taking the iPhone to an Apple Store
When taking your iPhone to an Apple Store, you can expect the technician to diagnose the issue and then reset the device. The technician may also suggest other solutions such as replacing parts or replacing the device altogether. They may also be able to transfer your data from the old device to the new one.
How to Prepare for a Visit to the Apple Store
Before you visit the Apple Store, it is a good idea to prepare for the visit. Make sure to bring your iPhone, its charger, and any other accessories that you may need. Also, make sure to back up your data before visiting the store so that you don’t lose any important information.
Step-by-Step Instructions for Having an Apple Store Technician Reset the iPhone
- Visit your local Apple Store.
- Explain the issue to the technician.
- Allow the technician to diagnose the issue and reset the device.
- Follow the technician’s instructions for setting up the device.
Once the reset is complete, your iPhone will be restarted and all of your data will be erased. You will then be able to set up your iPhone as if it were new.
Conclusion
In this article, we have explored the various methods available for restarting an iPhone without screen. We looked at how to use iTunes, Find My iPhone, iCloud, and DFU mode to reset the device, as well as how to have an Apple Store technician reset the device. By following the instructions provided in this article, you should be able to successfully restart your iPhone even if the screen is not working.