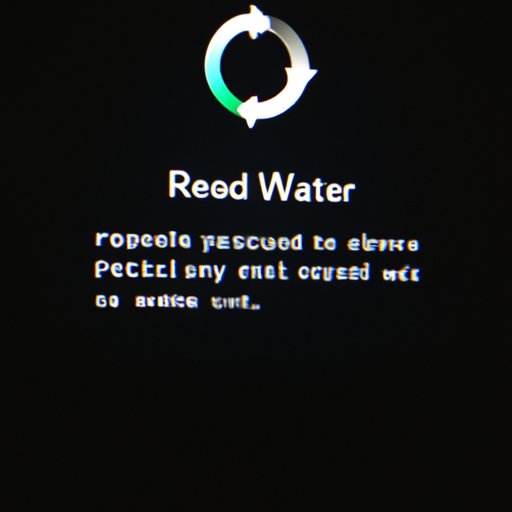Introduction
Restoring an iPhone with iTunes can be a daunting task for anyone who is unfamiliar with the process. It’s important to understand the steps involved and have a basic understanding of the system requirements. This article will provide a comprehensive overview of the process and offer step-by-step instructions for restoring an iPhone with iTunes.
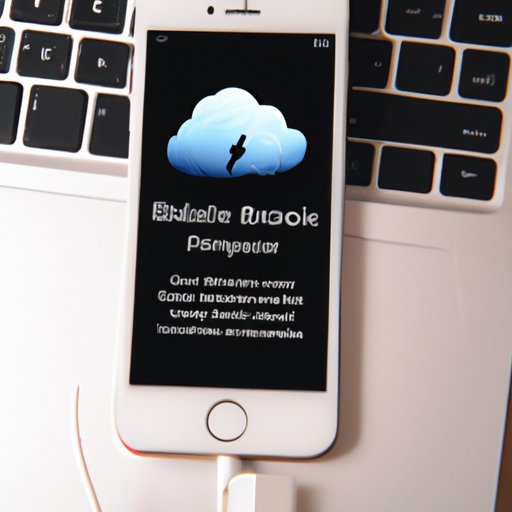
Back Up Your iPhone with iCloud Before Restoring
Before beginning the restoration process, it’s important to back up your iPhone with iCloud. Doing so will ensure that your data is safe and secure, and can be easily restored after the process is complete. There are several benefits to creating a backup, including being able to access your data from any device, having multiple copies of your data stored, and being able to restore your data quickly.
Step-by-Step Instructions
- Open the Settings app on your iPhone.
- Tap on your Apple ID at the top of the screen.
- Tap iCloud.
- Scroll down and tap “Back Up Now”.
- Wait for the backup to complete.
Connect iPhone to Computer and Launch iTunes
Once you have backed up your iPhone, the next step is to connect your device to your computer and launch iTunes. It’s important to make sure that your computer meets the system requirements for running iTunes before beginning the process. If your computer does not meet the requirements, the restoration process may not work properly.
System Requirements
- Windows 7 or later
- Mac OS X 10.7 or later
- iTunes 12.7 or later
Step-by-Step Instructions
- Connect your iPhone to your computer using a USB cable.
- Open iTunes on your computer.
- If prompted, enter your Apple ID and password.
Update iTunes to the Latest Version
Before beginning the restoration process, it’s important to make sure that iTunes is up to date. Outdated versions of iTunes can cause problems during the restoration process, so it’s important to make sure that you have the latest version installed on your computer.
Reasons for Updating
- To ensure compatibility with the latest iOS version.
- To take advantage of new features and bug fixes.
- To improve performance and stability.
Step-by-Step Instructions
- Open iTunes on your computer.
- Click Help > Check for Updates.
- Follow the on-screen instructions to install the latest version of iTunes.
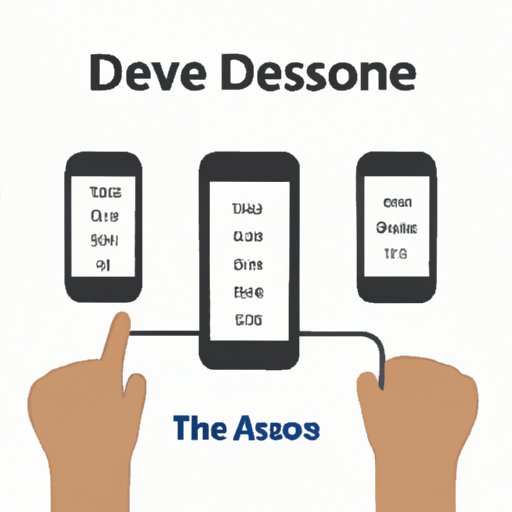
Select Your iPhone from the Devices List
Once iTunes is up to date, the next step is to select your iPhone from the list of devices. It’s important to make sure that you are selecting the correct device, as restoring the wrong device can result in data loss. You can identify your device by looking at the serial number or model number.
How to Identify the Device
- Look for the serial number or model number on the back of the device.
- Check the device’s settings for the serial number or model number.
- Compare the model number to the list of supported devices.
Step-by-Step Instructions
- In iTunes, click the Devices button.
- Select your iPhone from the list of devices.
- Click Summary.
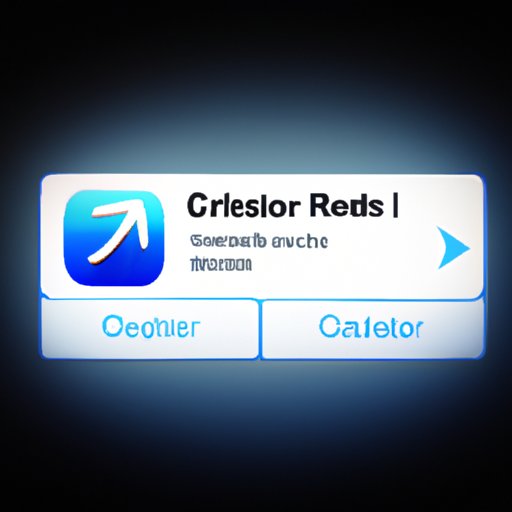
Click Restore iPhone in iTunes
Once your device has been selected, the next step is to click the “Restore iPhone” button in iTunes. This will erase all of the data on the device and restore it to its factory settings. It’s important to note that this process cannot be undone, so it’s important to make sure that you have backed up your data before proceeding.
Overview of the Process
- Erases all existing data on the device.
- Restores the device to its factory settings.
- Cannot be undone.
Step-by-Step Instructions
- In iTunes, click the Summary tab.
- Click the “Restore iPhone” button.
- Confirm that you want to restore the device.
Wait for the Restore Process to Finish
Once you have clicked the “Restore iPhone” button, the process will begin. The time it takes to complete the process will vary depending on the size of the data being restored. During the process, it’s important to keep your device connected to your computer and not to interrupt the process in any way.
What to Expect During the Process
- The device will restart several times.
- The progress bar will move slowly as the data is restored.
- The device will display various messages while it is being restored.
Tips to Ensure Success
- Keep your device connected to your computer during the entire process.
- Do not disconnect your device until the process is complete.
- Do not interrupt the process in any way.
Conclusion
Restoring an iPhone with iTunes is a relatively simple process, but it’s important to make sure that you follow the steps carefully. Creating a backup of your data before beginning the process is essential, and it’s also important to make sure that your computer meets the system requirements and that iTunes is up to date. Following these steps will help to ensure that the process is successful.
Summary of Steps
- Back up your iPhone with iCloud.
- Connect your iPhone to your computer and launch iTunes.
- Update iTunes to the latest version.
- Select your iPhone from the list of devices.
- Click “Restore iPhone” in iTunes.
- Wait for the restore process to finish.