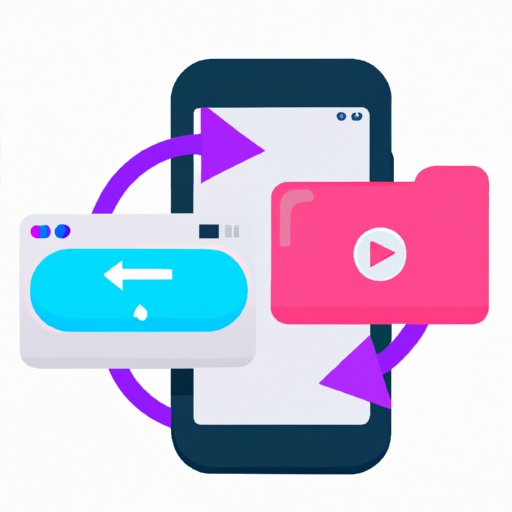Introduction
GIFs (Graphics Interchange Format) are a fun and popular way to express yourself online. From hilarious animations to stunning visuals, GIFs have become an integral part of our digital lives. As such, many people want to be able to save GIFs from the web or other sources onto their iPhones.
Unfortunately, saving GIFs on an iPhone is not as straightforward as it could be. Apple does not provide any native tools for downloading and saving GIFs, so users must rely on third-party solutions. Fortunately, there are several different options available for saving GIFs on an iPhone. In this article, we will explore seven easy methods for saving GIFs on an iPhone.
Use a Third-Party App to Save a GIF from Your iPhone
One of the easiest ways to save a GIF on your iPhone is to use a third-party app. There are several apps available that allow you to quickly and easily download GIFs onto your device. Some popular options include GIPHY, GIFwrapped, and GIF Brewery 3.
To download a GIF using a third-party app, simply open the app, search for the GIF you want, and then tap the “Download” button. The GIF will be saved to your Photos library, where you can access and share it whenever you like.
If you encounter any issues when attempting to download a GIF, make sure you have the latest version of the app installed. If you still can’t get the GIF to download, try restarting your phone or reinstalling the app.

Use GIPHY to Download GIFs on Your iPhone
GIPHY is one of the most popular websites for finding and downloading GIFs. You can access GIPHY directly from your iPhone’s browser by visiting giphy.com. Once you’ve found the GIF you want, simply tap the “Download” button and the GIF will be saved to your Photos library.
If you’re having trouble downloading a GIF from GIPHY, make sure you’re using the latest version of the website. If you still can’t get the GIF to download, try restarting your phone or clearing your browser’s cache.

Transfer GIFs from Your Computer to Your iPhone
Another option for saving GIFs on your iPhone is to transfer them from your computer. To do this, you’ll need to use a program like iTunes or iCloud Drive. Once you’ve opened the program, select the GIFs you want to transfer and then drag them into the “Photos” folder on your iPhone.
If you’re having trouble transferring GIFs from your computer to your iPhone, make sure you’re using the latest version of the program you’re using. If you still can’t get the GIFs to transfer, try restarting your phone or updating your computer’s operating system.
Copy and Paste GIFs from the Web
If you don’t want to go through the hassle of downloading or transferring GIFs, you can always just copy and paste them directly from the web. To do this, simply open the web page containing the GIF you want and then tap and hold the GIF until the “Copy” option appears. Tap “Copy” and then open the Photos app on your iPhone and paste the GIF into the “Camera Roll” folder.
If you’re having trouble copying and pasting GIFs from the web, make sure you’re using the latest version of the web browser you’re using. If you still can’t get the GIF to copy and paste, try restarting your phone or clearing your browser’s cache.

Use Screen Recordings for Longer GIFs
If you want to save a longer GIF, you may need to use a screen recording app. There are several apps available that allow you to record your iPhone’s screen, including ReplayKit and QuickTime Player. To use one of these apps, simply open the app, begin recording, play the GIF you want to save, and then stop the recording. The GIF will be saved to your Photos library.
If you’re having trouble recording GIFs, make sure you’re using the latest version of the app you’re using. If you still can’t get the GIF to record, try restarting your phone or updating your computer’s operating system.
Use Safari’s Download Manager to Save GIFs
Safari’s built-in download manager allows you to quickly and easily save GIFs from the web. To use Safari’s download manager, open Safari and navigate to the web page containing the GIF you want to save. Tap the “Share” button and then tap “Download Manager”. The GIF will be saved to your Photos library.
If you’re having trouble downloading GIFs using Safari’s download manager, make sure you’re using the latest version of the browser. If you still can’t get the GIF to download, try restarting your phone or clearing your browser’s cache.
Conclusion
Saving GIFs on an iPhone can be tricky, but it doesn’t have to be. In this article, we explored seven easy methods for saving GIFs on an iPhone, complete with step-by-step instructions and troubleshooting tips. Whether you’re looking to use a third-party app, GIPHY, a computer transfer, copy and paste, screen recordings, or Safari’s download manager, you now have the knowledge to save GIFs on your iPhone.
If you’re still having trouble saving GIFs on your iPhone, there are plenty of other resources available to help. Check out Apple’s support page for more information or contact Apple directly for assistance.