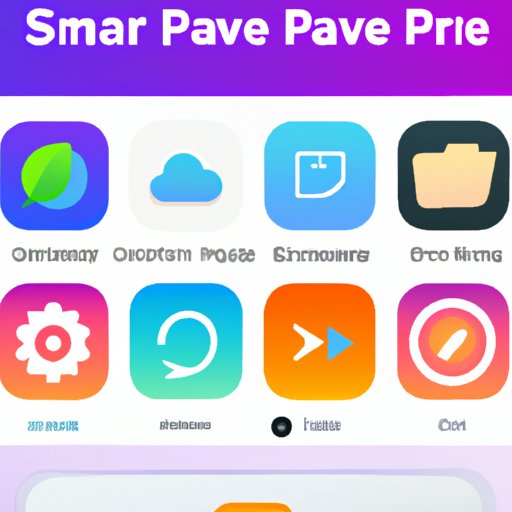Introduction
Snapchat is one of the most popular social media platforms, used by millions of users around the world. Snaps are short videos or photos that you can send to your friends and family. While snaps usually disappear after they have been viewed, there are ways to save them to your camera roll.
In this article, we will explore how to save snaps to your camera roll. We will discuss using the save to camera roll feature, third-party apps, taking a screenshot, AirDrop, email service, and downloading to your computer. By the end of this article, you should have a better understanding of how to save snaps to your camera roll.
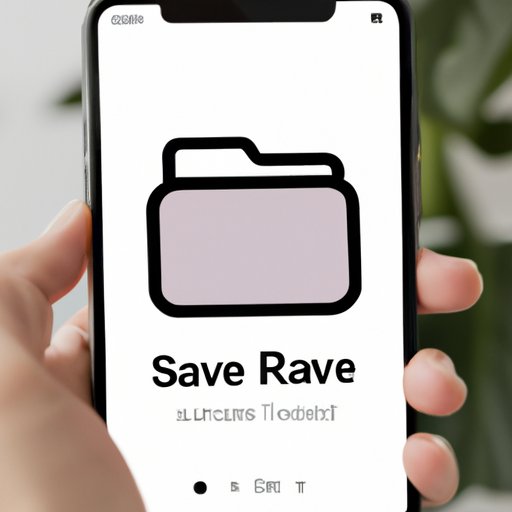
Using the Save to Camera Roll Feature
The easiest way to save a snap to your camera roll is to use the “Save to Camera Roll” feature. To do this, open the snap you would like to save. Then, tap on the downward-facing arrow in the top right corner of the screen. This will open a menu with several options. Tap on “Save to Camera Roll” and the snap will be saved to your device.
This feature is useful because it allows you to quickly and easily save snaps to your camera roll. It also ensures that the snap is saved in its original quality, which may not be the case when using other methods. Additionally, it does not require any additional software or apps.
Using Third-Party Apps
If you don’t want to use the built-in save to camera roll feature, you can use third-party apps to save snaps. There are many different apps available, such as SnapSaver, SnapBox, and SnapChat Saver. Each of these apps has its own set of features, so you should research them to find the best one for your needs.
To use a third-party app, first download and install it on your device. Then, open the snap you would like to save and tap on the downward-facing arrow in the top right corner of the screen. This will open a menu with several options. Tap on “Share” and select the app you want to use. The snap will then be saved to your device.
Using a third-party app is a convenient way to save snaps, as it allows you to save multiple snaps at once. However, it does require additional software and can reduce the quality of the snap.
Taking a Screenshot
You can also take a screenshot of a snap. To do this, open the snap you would like to save and press and hold the power button and home button (or volume down button on some devices) at the same time. The screen will flash and the snap will be saved to your device.
Taking a screenshot is an easy way to save snaps, as it does not require any additional software. However, it can reduce the quality of the snap and is only suitable for static images.
Using AirDrop
AirDrop is a feature that allows you to quickly and easily share files between Apple devices. To use AirDrop, open the snap you would like to save and tap on the downward-facing arrow in the top right corner of the screen. This will open a menu with several options. Tap on “Share” and select the AirDrop icon. Select the device you want to share the snap with and the snap will be sent.
AirDrop is a convenient way to share snaps, as it allows you to quickly and easily share snaps with other Apple devices. However, it is only available on Apple devices and requires both devices to be in close proximity.
Using an Email Service
You can also use an email service to save snaps. To do this, open the snap you would like to save and tap on the downward-facing arrow in the top right corner of the screen. This will open a menu with several options. Tap on “Share” and select the email icon. Enter the email address of the person you want to send the snap to and the snap will be sent.
Using an email service is a convenient way to save snaps, as it allows you to quickly and easily share snaps with anyone. However, it requires both parties to have an email address and can reduce the quality of the snap.
Downloading the Snap to Your Computer
Finally, you can also download the snap to your computer. To do this, open the snap you would like to save and tap on the downward-facing arrow in the top right corner of the screen. This will open a menu with several options. Tap on “Download” and select the destination folder. The snap will then be downloaded to your computer.
Downloading the snap to your computer is a convenient way to save snaps, as it allows you to save multiple snaps at once. However, it requires additional software and can reduce the quality of the snap.
Conclusion
In this article, we discussed how to save snaps to your camera roll. We explored using the save to camera roll feature, third-party apps, taking a screenshot, AirDrop, email service, and downloading to your computer. By the end of this article, you should have a better understanding of how to save snaps to your camera roll.
Remember, no matter which method you choose, make sure you follow the instructions carefully. If you have any questions or need help, don’t hesitate to reach out to a professional.