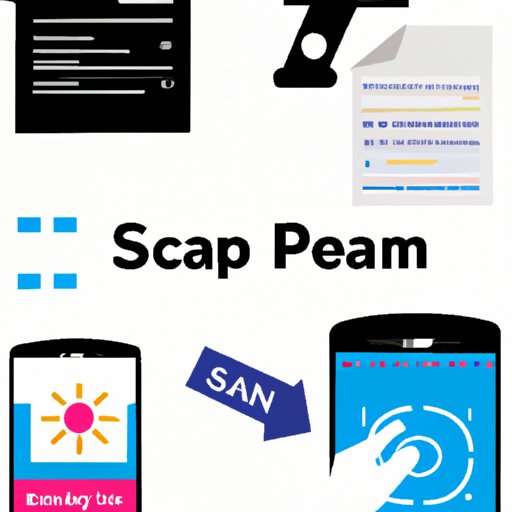Introduction
Scanning documents is an essential part of our daily lives, whether it’s for work, school, or personal use. But if you don’t have access to a scanner, no problem! With an Android phone, you can easily scan documents without ever leaving the comfort of your home. In this article, we’ll explore the basics of scanning on an Android phone, from understanding the basics of scanning to using apps for scanning, and more.
Step-by-Step Guide to Scanning on Android Phones
Before you get started, it’s important to understand the basics of scanning. Scanning is the process of converting physical documents into digital images. It’s a simple process that requires you to place a document on a flat surface, take a picture of it, and save the image. Now let’s move on to the steps for scanning documents on an Android phone.
The first step is to open your phone’s camera app. You can find the camera app in the app drawer or on the home screen of your device. Once you’ve opened the camera app, you’ll need to adjust the settings to ensure you get a clear image. Make sure the document is well lit and the focus is set to auto. Then, take a picture of the document. Make sure the entire document is in the frame and the image is clear.
Once you’ve taken the picture, you can save it to your device. Most Android phones come with a built-in photo gallery app that allows you to store and manage photos. If you don’t have a built-in photo gallery app, you can download one from the Google Play Store. To save the image, tap the “save” button in the camera app or in the photo gallery app. You can also share the image directly from the camera app or the photo gallery app.

How to Use Your Android Phone Camera for Scanning Documents
If you don’t want to use a dedicated scanner app, you can also use your Android phone’s camera to scan documents. To do this, open the camera app and make sure the focus is set to auto. Place the document on a flat surface and make sure it is well lit. Then, take a picture of the document. Make sure the entire document is in the frame and the image is clear.
Once you’ve taken the picture, you can save it to your device. Most Android phones come with a built-in photo gallery app that allows you to store and manage photos. If you don’t have a built-in photo gallery app, you can download one from the Google Play Store. To save the image, tap the “save” button in the camera app or in the photo gallery app. You can also share the image directly from the camera app or the photo gallery app.

Exploring the Benefits of Scanning with an Android Phone
One of the biggest advantages of scanning with an Android phone is the convenience. You don’t have to worry about finding a scanner or carrying around bulky equipment. All you need is your Android phone and you can scan documents wherever you are. Another benefit of scanning with an Android phone is the portability. You can take your phone with you wherever you go and scan documents at any time.
Another great benefit of scanning with an Android phone is the ability to easily share scanned documents. Once you’ve scanned a document, you can send it via email, text message, or any other messaging service. You can also upload scanned documents to cloud storage services such as Dropbox or Google Drive. This makes it easy to share documents with friends, family, or colleagues.
Scanning Made Simple: A Tutorial for Android Users
Now that you know the basics of scanning on an Android phone, let’s walk through the steps of scanning a document. First, open your phone’s camera app and make sure the focus is set to auto. Place the document on a flat surface and make sure it is well lit. Take a picture of the document and make sure the entire document is in the frame and the image is clear.
Next, save the image to your device. You can save the image to your phone’s photo gallery app or you can download a scanner app from the Google Play Store. Once you’ve saved the image, you can share it via email, text message, or cloud storage services. That’s all there is to it!
Here are some helpful tips for successful scanning: Make sure the document is well lit, use a high quality camera, and adjust the settings for optimal results. Additionally, if you’re having trouble scanning a document, try rotating it or adjusting the brightness. These tips should help you get the best possible scan.

Tips for Scanning Documents Easily with an Android Phone
It’s important to remember that the quality of your scan will depend on the quality of the image. To get a good quality scan, make sure the document is well lit and the focus is set to auto. Additionally, make sure the entire document is in the frame and the image is clear. You can also adjust the settings for optimal results.
Another important tip is to make sure you save the image in the highest resolution possible. This will ensure the clearest image when you share the document. Finally, if you’re having trouble scanning a document, try rotating it or adjusting the brightness. These tips should help you get the best possible scan.
Turning Your Android Phone into a Mobile Scanner
If you want to take your scanning experience to the next level, you can install a scanner app on your Android phone. There are many scanner apps available on the Google Play Store, so it can be difficult to choose the right one. To make it easier, here are some of the top rated scanner apps: Adobe Scan, CamScanner, and TinyScanner.
These apps allow you to quickly and easily scan documents on your Android phone. They come with features such as automatic edge detection, batch scanning, and sharing options. Additionally, they offer additional features such as file compression and OCR (Optical Character Recognition). You can download these apps from the Google Play Store.
The Best Apps for Scanning on Android Phones
Adobe Scan is one of the top rated scanner apps for Android. It’s easy to use and offers powerful features such as automatic edge detection, batch scanning, and file compression. Additionally, it supports Optical Character Recognition, which allows you to extract text from documents. You can download Adobe Scan from the Google Play Store.
CamScanner is another popular scanner app for Android. It comes with features such as automatic edge detection, batch scanning, and sharing options. Additionally, it offers advanced features such as document editing and password protection. You can download CamScanner from the Google Play Store.
Finally, TinyScanner is a great option for those who want a simple and straightforward scanner app. It comes with features such as automatic edge detection, batch scanning, and file compression. Additionally, it supports Optical Character Recognition and allows you to share scanned documents via email or cloud storage services. You can download TinyScanner from the Google Play Store.
Conclusion
As you can see, scanning documents on an Android phone is easy and convenient. With just a few simple steps, you can quickly and easily scan documents with your phone. And with the help of scanner apps, you can take your scanning experience to the next level. So why not give it a try?
We hope this article has been helpful in teaching you how to use your Android phone for scanning documents. If you have any questions or need additional help, feel free to check out our blog or contact us.