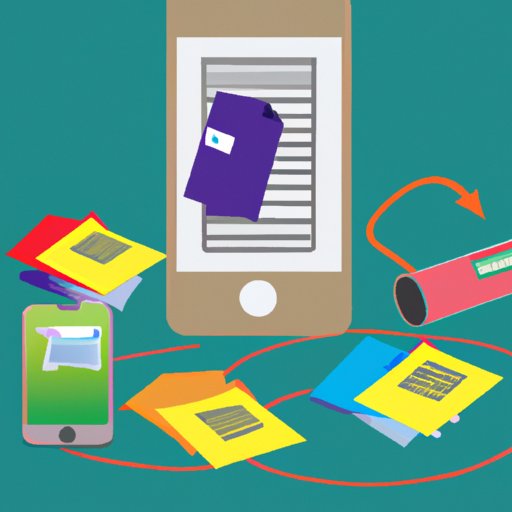Introduction
Are you looking for a convenient way to scan and store documents on your iPhone? With the right apps and settings, you can quickly and easily scan all kinds of documents and save them in a variety of formats. This article will provide a step-by-step guide on how to scan documents with your iPhone as well as tips and tricks for best results.
Scanning Documents with the Notes App
The Notes app on your iPhone is an easy and convenient way to scan documents. To get started, open the Notes app and select the “+” icon to create a new note. Then tap the camera icon and select “Scan Documents.” You can then use your camera to take a picture of the document you want to scan.
For best results, make sure that the document is placed flat on a surface with good lighting. Make sure that the edges of the document are within the frame of the camera and that the document is not blurry or distorted. Once you have taken the picture, you can move, rotate, or delete it if needed. When you are satisfied with the scan, tap “Save.”
Using Third-Party Scanning Apps
There are many third-party scanning apps available that can help you scan documents with your iPhone. Popular apps include Scanbot, Tiny Scanner, and Adobe Scan. These apps offer additional features such as automatic edge detection, text recognition, and more. They also allow you to save documents in a variety of formats including PDF, JPEG, and TIFF.
Using a third-party scanning app has several advantages over using the Notes app. For example, they often have better image quality and more options for adjusting the scan. They also generally have more features for editing and organizing scans.

Using the Camera to Scan Documents
If you don’t want to use a third-party scanning app, you can also use your iPhone’s camera to scan documents. To do this, open the Camera app and select “Portrait” mode. Place the document flat on a surface and make sure it is within the frame of the camera. Tap the shutter button to take the picture.
To get the best results when using the Camera app, make sure that the document is placed flat on a surface with good lighting. Make sure that the edges of the document are within the frame of the camera and that the document is not blurry or distorted. Once you have taken the picture, you can move, rotate, or delete it if needed.

Scanning Multiple Pages at Once
If you need to scan multiple pages at once, you can use the Notes app or a third-party scanning app. To scan multiple pages with the Notes app, select the “+” icon to create a new note and tap the camera icon. Then select “Scan Documents” and take pictures of each page. You can then move, rotate, or delete each page if needed. When you are finished, tap “Save.”
When scanning multiple pages with a third-party scanning app, you may have additional features such as the ability to automatically detect the edges of each page. Make sure to follow the instructions provided by the app for best results.

Saving and Sharing Scanned Documents
Once you have scanned your documents, you can save them in a variety of formats. The Notes app allows you to save documents as PDFs or images. Third-party scanning apps often allow you to save documents in a variety of formats including PDF, JPEG, and TIFF.
You can also share scanned documents directly from the Notes app or a third-party scanning app. You can share documents via email, iMessage, or other messaging services. You can also upload documents to cloud storage services such as Dropbox or Google Drive.
Conclusion
Scanning documents with your iPhone is a convenient and efficient way to save and share important documents. By following the steps outlined in this article, you can quickly and easily scan documents with the Notes app, a third-party scanning app, or the camera. You can also save and share scanned documents in a variety of formats.
With the right apps and settings, you can easily scan and store documents on your iPhone. Whether you prefer to use the Notes app, a third-party scanning app, or the camera, you can now scan documents with ease and accuracy.