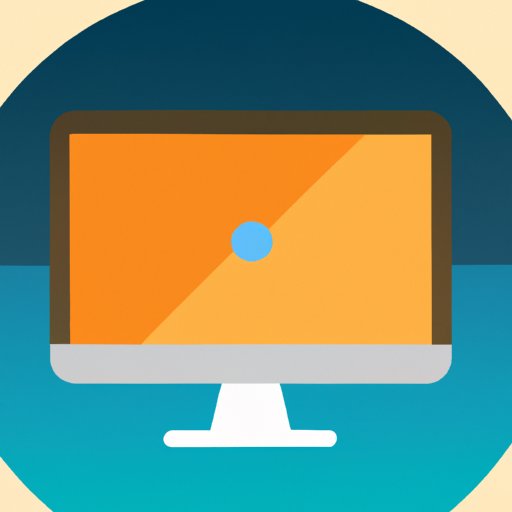Introduction
Taking screenshots on your desktop is an easy way to capture what’s happening on your screen. Whether you’re trying to save a moment or document something for later, screenshots are a simple and efficient tool that can help you save time and get the job done. In this article, we’ll explore the basics of taking screenshots, how to customize them, and how to troubleshoot any issues you might have. Plus, we’ll look at the best ways to store and share your screenshots.
Step-by-Step Guide on How to Take a Screenshot on Your Desktop
Depending on what type of operating system you’re using, there are different methods for taking screenshots. Here’s a step-by-step guide on how to take a screenshot on your desktop.
Windows Operating System
If you’re using a Windows operating system, there are three main methods for taking screenshots: using the Print Screen button, using the Snipping Tool, or using third-party software. Let’s take a look at each one.
Using the Print Screen Button
The Print Screen button is located on the top right corner of your keyboard. When you press it, it will capture an image of your entire screen. To save the image, open Paint, paste the image, and then save it as a JPEG or PNG file.
Using the Snipping Tool
The Snipping Tool is a built-in utility in Windows that allows you to select an area of your screen to capture. To use it, open the Snipping Tool and select the type of snip you want to make. Then, drag your cursor around the area you want to capture and click “Save.”
Using Third-Party Software
There are also several third-party software programs available for taking screenshots. These programs typically offer more features than the built-in utilities, such as the ability to add annotations and draw arrows. Some popular programs include Lightshot, Jing, and Greenshot.
Mac Operating System
For Mac users, there are two main methods for taking screenshots: using keyboard shortcuts or using third-party software. Let’s take a look at each one.
Using Keyboard Shortcuts
Mac users can use the Command+Shift+3 shortcut to take a screenshot of their entire screen. To capture a specific area, use the Command+Shift+4 shortcut. Once you’ve taken the screenshot, it will be saved as a PNG file on your desktop.
Using Third-Party Software
Just like with Windows, there are also several third-party software programs available for taking screenshots on Mac. These programs typically offer more features than the built-in shortcuts, such as the ability to add annotations and draw arrows. Some popular programs include Skitch, Monosnap, and Tailor.
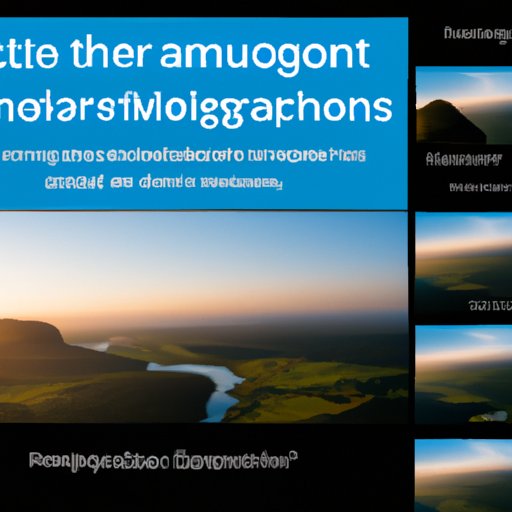
Capturing the Moment: An Overview of Taking Screenshots on Your Desktop
Now that you know how to take screenshots on your desktop, let’s look at some tips for capturing the perfect shot. There are three main types of screenshots: full screen, window, and region. Here’s a brief overview of each one.
Different Types of Screenshots
Full Screen
A full screen screenshot captures the entire display, including all windows and applications. To take a full screen screenshot on Windows, press the Print Screen button. On Mac, press Command+Shift+3.
Window
A window screenshot captures only the active window. To take a window screenshot on Windows, press Alt+Print Screen. On Mac, press Command+Shift+4 and then press the spacebar.
Region
A region screenshot captures a specific area of the screen. To take a region screenshot on Windows, open the Snipping Tool. On Mac, press Command+Shift+4 and then drag your cursor around the area you want to capture.
Tips for Taking Better Screenshots
Use the Right Resolution
When taking screenshots, make sure to use the correct resolution. This will help ensure that the images are clear and legible when viewed on different devices. For example, if you’re taking a screenshot for a website, make sure to use a high-resolution image.
Keep Text Legible
If you’re taking a screenshot of text, make sure to keep the font size and color consistent. This will help ensure that the text is legible when viewed on different devices. Also, make sure to adjust the brightness and contrast of the image, if necessary, to improve readability.
Utilize Annotations
Annotations can be a great way to highlight important information in your screenshots. Using arrows, circles, and other shapes, you can easily draw attention to the most important parts of the image. Most screenshot programs have annotation tools built-in, so you don’t need to use a separate program.
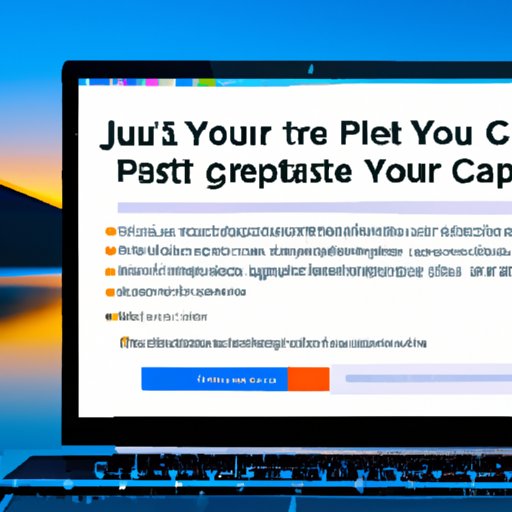
Capture It All: A Comprehensive Guide to Taking Screenshots on Your Desktop
Now that you know the basics of taking screenshots, let’s look at how to customize them and share them with others. Here are some tips for customizing and sharing your screenshots.
Customizing Screenshots
Adjusting Settings
Most screenshot programs have settings that allow you to adjust the size and quality of the image. You can also choose to include the mouse cursor in the screenshot, or blur out sensitive information. Be sure to experiment with the different settings to find the ones that work best for you.
Adding Effects
Some screenshot programs also allow you to add effects to your images. You can choose from a variety of filters, frames, and stickers to make your screenshots stand out. Just be sure to not overdo it, as too many effects can make the image look cluttered and unprofessional.
Sharing and Storing Screenshots
Sending via Email
One of the easiest ways to share screenshots is to send them via email. Most screenshot programs have a built-in feature that allows you to quickly attach the image to an email message. You can also upload the image to an online storage service, such as Dropbox or Google Drive, and then share the link with others.
Saving to the Cloud
Another great way to store and share screenshots is to save them to the cloud. Many screenshot programs have cloud storage options that allow you to automatically sync your screenshots across multiple devices. This makes it easy to access your screenshots anywhere, anytime.
The Complete Guide to Taking Screenshots on Your Desktop
Now that you know the basics of how to take screenshots on your desktop, let’s look at some additional features that can help make the process easier. Here are some accessibility features and troubleshooting tips for taking screenshots on your desktop.
Accessibility Features
Magnifying Tools
Many screenshot programs have magnifying tools that allow you to zoom in and out of the image. This can be helpful if you’re trying to capture a small detail or area of the screen. It can also be useful if you’re trying to capture text or images that are difficult to see.
Voice Commands
Some screenshot programs also have voice commands that allow you to take screenshots with just your voice. This can be especially useful if you’re multitasking or don’t have access to the keyboard. Just be sure to adjust the sensitivity of the microphone so that the commands are accurately recognized.
Troubleshooting Screenshots
Common Error Messages
If you’re having trouble taking screenshots, you may encounter error messages. Common errors include “file not found” and “unable to save image.” To resolve these issues, try restarting the program or updating the software. If the issue persists, contact the software developer for further assistance.
Resolving Issues
If you’re still having trouble taking screenshots, try adjusting the settings of the program. For example, if the image is blurry, try increasing the resolution or changing the file type. If the image is too large, try decreasing the size or compressing the file. Experiment with the different settings until you find the ones that work best for you.
Making Memories Last: How to Take a Screenshot on Your Desktop
Once you’ve taken a screenshot, you can store and share it with others. To make sure your screenshots last, here are some tips for archiving and editing them.
Archiving Screenshots
Creating Albums
Creating albums is a great way to organize your screenshots. Most screenshot programs have a built-in feature that allows you to create albums and store your screenshots in them. This makes it easy to find the images you’re looking for, and also keeps your desktop organized.
Organizing Photos
You can also organize your screenshots by date or keyword. This can be especially helpful if you’re looking for a specific image or type of image. Most screenshot programs have tagging and search features that make it easy to find the images you’re looking for.
Editing Screenshots
Cropping Photos
Cropping photos is a great way to focus on a specific area of the image. Most screenshot programs have a crop tool that allows you to quickly trim the edges of the screenshot. This can be especially helpful if you’re sending the screenshot to someone else, as it will reduce the file size and make it easier to view.
Applying Filters
You can also apply filters to your screenshots to change the overall look and feel. Most screenshot programs have a selection of filters that you can choose from. Experiment with the different filters to find the one that works best for your image.
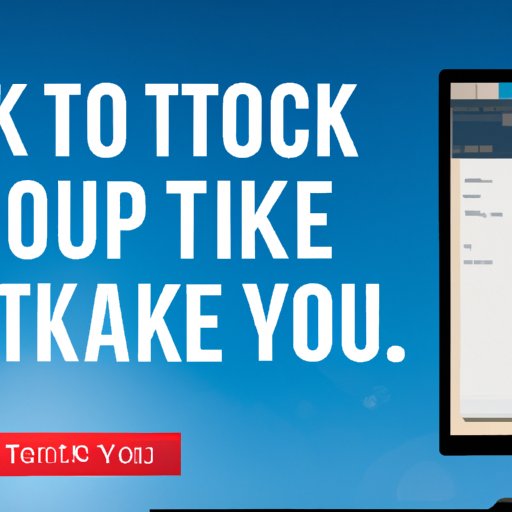
Take Control: Tips on Taking Screenshots on Your Desktop
Finally, let’s look at some tips for automating and securing your screenshots. Here are some quick and easy ways to take control of your screenshots.
Automating Screenshots
Scheduling Captures
Most screenshot programs have a scheduling feature that allows you to automatically take screenshots at specific times. This can be especially helpful if you’re tracking changes over time, or if you want to make sure you never miss an important moment.
Setting Up Triggers
You can also set up triggers to take screenshots when certain events occur. This can be helpful if you’re monitoring a website or application for changes. Most screenshot programs have a trigger feature that allows you to specify when and how often the screenshots should be taken.
Enhancing Security
Password Protecting Files
If you’re sharing screenshots with others, it’s important to password protect the files. Most screenshot programs have a feature that allows you to set a password for each screenshot. This will help ensure that only authorized users can view the image.
Encrypting Data
You can also encrypt your screenshots to prevent unauthorized access. Most screenshot programs have an encryption feature that allows you to securely store the files. This will help ensure that your screenshots remain private and secure.
Quick and Easy Ways to Capture Screenshots on Your Desktop
Now that you know the basics of taking screenshots on your desktop, let’s look at some quick and easy ways to streamline the process. Here are some tips for optimizing performance and making the most of your screenshots.
Streamlining Processes
Creating Shortcuts
Creating shortcuts is a great way to quickly access the screenshot program. Most programs have a shortcut feature that allows you to assign a key combination to launch the program. This can be especially helpful if you’re taking multiple screenshots in a row.
Recording Videos
Some screenshot programs also allow you to record videos. This can be useful if you want to capture a series of events or show someone how to do something. Just be sure to adjust the video settings to make sure the video is clear and easy to understand.
Optimal Performance
Optimizing Memory
If you’re having trouble taking screenshots, try optimizing your computer’s memory. Most screenshot programs have a memory optimization feature that can help free up RAM and improve performance. This can be especially helpful if you’re running multiple programs at once.
Updating Drivers
It’s also important to keep your drivers up to date. Outdated drivers can cause problems with the screenshot program, so make sure to check for updates regularly. Most screenshot programs have an automatic update feature that can help keep your drivers up to date.
Conclusion
Taking screenshots on your desktop is a quick and easy way to capture the moments you want to remember.