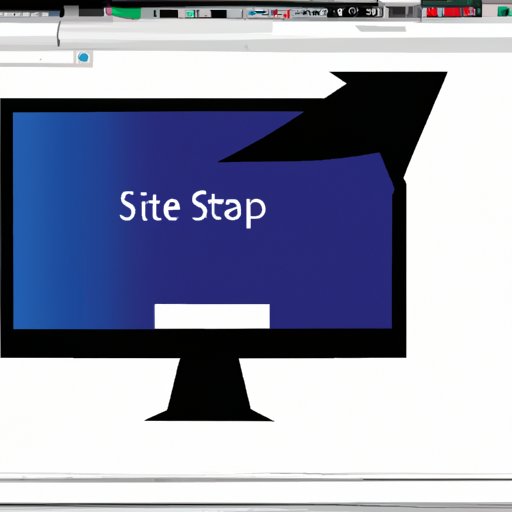Introduction
Taking a screenshot of your desktop is one of the most useful skills you can learn when it comes to computers. A screenshot is a digital image of what is displayed on a computer monitor or other display device at any given moment. It can be used to capture images of webpages, documents, and even video games.
Screenshots are incredibly helpful for troubleshooting problems, recording information, or simply sharing something interesting with friends. They are also quite easy to take, once you know how. In this article, we’ll go over the basics of taking screenshots and provide step-by-step instructions for capturing your desktop.
Step-by-Step Guide: How to Take a Screenshot of Your Desktop
The first thing you need to do is set up your desktop for the screenshot. Make sure that all of the windows and applications you want to include in the screenshot are visible and arranged as desired. You can also adjust the brightness and contrast of your screen if needed.
Once your desktop is ready, there are several different methods you can use to take a screenshot. Here are some of the most popular ones:
Using the Print Screen Key
The simplest way to take a screenshot of your desktop is by using the “Print Screen” key on your keyboard. This key is usually located in the top right corner of your keyboard and labeled “PrtScn.” To take a screenshot, just press and hold down the “PrtScn” key and then release it. Your screenshot will be saved to your clipboard and you can paste it into any application you want.
Taking a Screenshot with Snipping Tool
Another popular method for taking screenshots is the Snipping Tool. This is a Windows program that allows you to capture a selected area of your screen. To use it, open the Start menu and type “snipping tool” into the search box. Once the Snipping Tool is open, click the “New” button to select the area of your screen you want to capture. When you’re finished, you can save the screenshot as an image file, copy it to the clipboard, or share it via email.
Capturing Your Screen with Ease: A Comprehensive Tutorial on Taking Desktop Screenshots
Taking a screenshot of your desktop is easy once you know how. Here’s a comprehensive tutorial on taking screenshots, from setting up the screenshot to editing and saving it.
Setting up the Screenshot
Before you start taking screenshots, you’ll need to make sure your desktop is set up correctly. This includes arranging all of the windows and applications you want to include in the screenshot, adjusting the brightness and contrast, and ensuring that nothing is blocking the view of your desktop.
Using the Windows + PrtScn Method
Once your desktop is ready, you can take a screenshot using the Windows + PrtScn method. To do this, press and hold the Windows key (located between the Ctrl and Alt keys) and then press the Print Screen key. This will take a screenshot of your entire desktop and save it to your Pictures folder as a PNG file.
Taking a Screenshot with the Snip & Sketch Tool
The Snip & Sketch tool is another great option for taking screenshots. This is a built-in Windows program that allows you to capture a selected area of your screen. To use it, open the Start menu and type “snip & sketch” into the search box. Once the Snip & Sketch window is open, click the “New” button to select the area of your screen you want to capture. When you’re finished, you can save the screenshot as an image file, copy it to the clipboard, or share it via email.

How to Snap a Picture of Your Desktop in Seconds
Now that you know how to set up your desktop for a screenshot, let’s look at the quickest ways to take a picture of your desktop. Here are two methods that you can use to take a screenshot in seconds.
Using the Keyboard Shortcut
The fastest way to take a screenshot of your desktop is by using the “Print Screen” key on your keyboard. Just press and hold down the “PrtScn” key and then release it. Your screenshot will be saved to your clipboard and you can paste it into any application you want.
Taking a Screenshot with the Snipping Tool
If you want to take a screenshot of a specific area of your desktop, you can use the Snipping Tool. This is a Windows program that allows you to capture a selected area of your screen. To use it, open the Start menu and type “snipping tool” into the search box. Once the Snipping Tool is open, click the “New” button to select the area of your screen you want to capture. When you’re finished, you can save the screenshot as an image file, copy it to the clipboard, or share it via email.

The Easiest Way to Capture Your Desktop: A Simple Guide to Taking Screenshots
Taking a screenshot of your desktop doesn’t have to be complicated. Here’s a simple guide to taking screenshots that anyone can follow.
Setting up the Screenshot
Before you start taking screenshots, you’ll need to make sure your desktop is set up correctly. This includes arranging all of the windows and applications you want to include in the screenshot, adjusting the brightness and contrast, and ensuring that nothing is blocking the view of your desktop.
Taking a Screenshot with the Built-in Tools
Once your desktop is ready, you can take a screenshot using the Windows + PrtScn method. To do this, press and hold the Windows key (located between the Ctrl and Alt keys) and then press the Print Screen key. This will take a screenshot of your entire desktop and save it to your Pictures folder as a PNG file.
You can also take a screenshot with the Snip & Sketch tool. This is a built-in Windows program that allows you to capture a selected area of your screen. To use it, open the Start menu and type “snip & sketch” into the search box. Once the Snip & Sketch window is open, click the “New” button to select the area of your screen you want to capture. When you’re finished, you can save the screenshot as an image file, copy it to the clipboard, or share it via email.

Making the Most of Screenshots: How to Quickly Take a Picture of Your Desktop
Once you’ve mastered the basics of taking screenshots, you can start making the most of them. Here are some tips for taking quick and effective screenshots.
Capturing the Entire Desktop
To take a screenshot of your entire desktop, use the Windows + PrtScn method. Press and hold the Windows key (located between the Ctrl and Alt keys) and then press the Print Screen key. This will take a screenshot of your entire desktop and save it to your Pictures folder as a PNG file.
Taking Partial Screenshots
If you only want to take a screenshot of a specific area of your desktop, you can use the Snip & Sketch tool. This is a built-in Windows program that allows you to capture a selected area of your screen. To use it, open the Start menu and type “snip & sketch” into the search box. Once the Snip & Sketch window is open, click the “New” button to select the area of your screen you want to capture.
Editing and Saving Screenshots
When you’re finished taking your screenshot, you can edit it using a photo editing program such as Photoshop or GIMP. You can also save it as an image file, copy it to the clipboard, or share it via email.
Conclusion
Taking a screenshot of your desktop is a great way to capture important information or share something interesting with friends. With the right tools and techniques, you can quickly and easily take a picture of your desktop. Use the Windows + PrtScn method to capture the entire desktop, or use the Snip & Sketch tool to take a partial screenshot. You can also edit and save your screenshots using a photo editing program.
By following these tips, you’ll be able to take screenshots of your desktop with ease. Whether you’re troubleshooting a problem or sharing something interesting, screenshots are a great way to capture and share information.