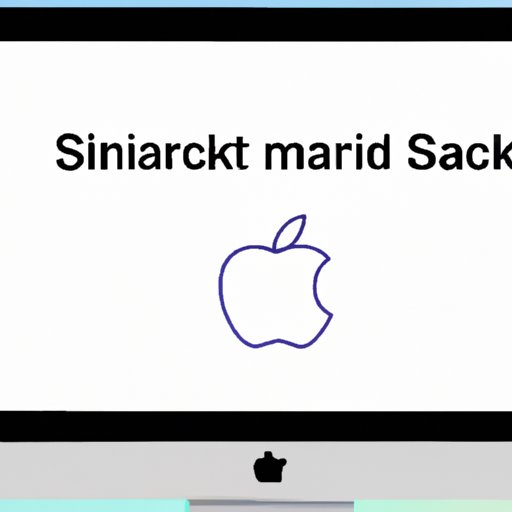Introduction
Taking screenshots on a computer is a great way to preserve information quickly and easily. Whether you need to document a website, capture an error message, or save something funny you saw online, capturing screenshots can help. This article will provide a comprehensive guide on how to take screenshots on a Mac computer.
Step-by-Step Guide: How to Take a Screenshot on a Mac Computer
The simplest way to take a screenshot on a Mac computer is to use the keyboard shortcut. To do this, press Command+Shift+3 at the same time. The image will be saved to your desktop as a .png file. You can also take a screenshot of a specific area of your screen by pressing Command+Shift+4. Your mouse cursor will turn into a crosshair, which you can then drag to select the area you want to capture. Pressing the spacebar while selecting an area will lock the selection to a window, allowing you to capture just that window.
How to Capture What’s On Your Screen with a Mac
To take a screenshot of the entire screen, press Command+Shift+3. The image will be saved to your desktop as a .png file. To capture an active window, press Command+Shift+4 and then press the Spacebar. This will lock the selection to the active window. You can also use the Grab utility to take a screenshot. To open the Grab utility, go to Applications > Utilities > Grab. From here, you can select the type of screenshot you want to take.
Capturing the Perfect Screenshot on a Mac
When taking a screenshot, it’s important to understand the image format options. By default, screenshots are saved as .png files, but you can also save them as .jpg, .gif, and other formats. You can also customize the screenshot by adding arrows, text, shapes, and more. To do this, open the screenshot in an image editor like Preview and use the annotation tools.
5 Ways to Take a Screenshot on a Mac
There are several ways to take a screenshot on a Mac computer. The most common way is to use the Print Screen key, which is Command+Shift+3. You can also use the Grab utility, the Preview app, third-party apps, and the Terminal. Each method has its own advantages and disadvantages, so experiment to find the one that works best for your needs.
Mastering the Basics of Screenshots on Your Mac
Once you have mastered the basics of taking screenshots on your Mac, there are a few more things to consider. First, it’s important to understand the different types of screenshots and when to use each one. Second, you should know how to find the screenshots after taking them. Finally, you should learn how to edit and customize screenshots.
Conclusion
Taking screenshots on a Mac computer is easy and efficient. With the keyboard shortcuts and other methods outlined in this article, you can quickly capture whatever is displayed on your screen. Whether you need to capture an entire webpage or a specific area, there is a method for doing so. Mastering the basics of screenshots on your Mac will help you make the most of this useful tool.