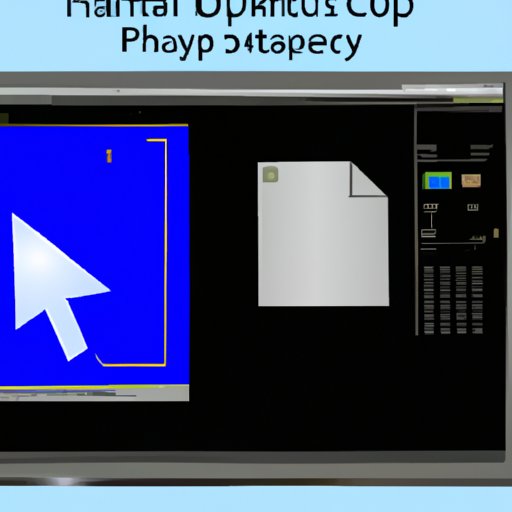Introduction
Taking a screenshot on your HP computer is a great way to capture important information or images that you need to remember or share. But what exactly is a screenshot? A screenshot is an image of whatever is currently displayed on your computer’s screen. It can be used to capture text, images, or anything else that appears on your screen at the time that you take the screenshot.
There are several benefits to taking screenshots on an HP computer. For example, it is a quick and easy way to capture important information or images without having to copy and paste or manually write down the information. Additionally, screenshots can be easily shared with others via email, social media, or other platforms.
Step-by-Step Guide on How to Take a Screenshot on a HP Computer
There are several different ways to take a screenshot on an HP computer. Below is a step-by-step guide on how to take a screenshot using each of the different methods.
Using the Print Screen Button
The first method for taking a screenshot on an HP computer is by using the Print Screen button. This method is fairly straightforward and simple. All you need to do is press the “Print Screen” (PrtSc) button on your keyboard and the current screen contents will be captured as an image.
Using the Snipping Tool
The second method for taking a screenshot on an HP computer is by using the Snipping Tool. The Snipping Tool is a built-in utility in Windows that allows you to capture a portion of your screen. To use the Snipping Tool, simply open the utility and select the area of the screen that you want to capture. Once you have selected the area, click “Save” and your screenshot will be saved as an image file.
Using the Windows + Shift + S Keyboard Shortcut
The third method for taking a screenshot on an HP computer is by using the Windows + Shift + S keyboard shortcut. This keyboard shortcut will bring up a menu that allows you to select the area of the screen that you want to capture. Once you have selected the area, click “Save” and your screenshot will be saved as an image file.

How to Capture and Save Screenshots on Your HP Computer
Once you have taken your screenshot, you will need to know how to capture and save it. Below is a step-by-step guide on how to capture and save screenshots on your HP computer using each of the different methods.
Capturing and Saving using the Print Screen Button
To capture and save a screenshot using the Print Screen button, simply press the “Print Screen” (PrtSc) button on your keyboard. This will capture the current screen contents as an image. To save this image, open an image editor such as Microsoft Paint and paste the image into the editor. Once the image is in the editor, you can save it as an image file.
Capturing and Saving using the Snipping Tool
To capture and save a screenshot using the Snipping Tool, simply open the Snipping Tool and select the area of the screen that you want to capture. Once you have selected the area, click “Save” and your screenshot will be saved as an image file.
Capturing and Saving using the Windows + Shift + S Keyboard Shortcut
To capture and save a screenshot using the Windows + Shift + S keyboard shortcut, simply press the Windows + Shift + S keys on your keyboard. This will bring up a menu that allows you to select the area of the screen that you want to capture. Once you have selected the area, click “Save” and your screenshot will be saved as an image file.

A Comprehensive Guide to Taking Screenshots on an HP Computer
Now that you know how to take a screenshot on an HP computer, let’s look at some more advanced topics related to taking screenshots. This section will cover different methods for taking screenshots, editing and sharing them, and tips and tricks for quickly taking screenshots.
Different Methods for Taking Screenshots
As we discussed earlier, there are several different methods for taking screenshots on an HP computer. These methods include using the Print Screen button, using the Snipping Tool, and using the Windows + Shift + S keyboard shortcut. Each of these methods has its own advantages and disadvantages, so it is important to understand which one is best for your needs before taking a screenshot.
Editing Screenshots
Once you have taken a screenshot, you may want to edit it in order to make it more presentable. There are several free image editors available online that allow you to edit your screenshots. These editors allow you to crop, resize, add text, and apply various filters to your screenshots.
Sharing Screenshots
Once you have taken and edited your screenshot, you may want to share it with others. There are several ways to share screenshots, including email, social media, instant messaging, and cloud storage services. Simply choose the platform that best suits your needs and upload the image to share it with others.
How to Quickly Take Screenshots on an HP Computer
Taking screenshots on an HP computer doesn’t have to be a tedious process. There are several tools and techniques that you can use to quickly take screenshots. Below are some of the most popular tools and techniques for quickly taking screenshots on an HP computer.
Keyboard Shortcuts
One of the quickest ways to take a screenshot on an HP computer is by using keyboard shortcuts. The most common keyboard shortcut is the Print Screen button, which captures the entire screen as an image. Additionally, the Windows + Shift + S shortcut allows you to quickly capture a portion of your screen.
Automation Tools
Another way to quickly take screenshots on an HP computer is by using automation tools. Automation tools allow you to set up custom rules and triggers that will automatically take screenshots based on certain conditions. This can help to streamline the process of taking screenshots and save you time.

Tips and Tricks for Taking Screenshots on Your HP Computer
Finally, here are some tips and tricks for taking screenshots on your HP computer. These tips and tricks will help you get the most out of your screenshots and ensure that they are clear and presentable.
Use the Right Resolution
It is important to use the right resolution when taking screenshots. If the resolution is too low, the image will appear blurry and pixelated. On the other hand, if the resolution is too high, the image will be too large and difficult to share. Make sure to use an appropriate resolution for your needs.
Set Up Hotkeys
Setting up hotkeys can be a great way to quickly take screenshots without having to go through the steps of opening the Snipping Tool or using the Print Screen button. You can set up hotkeys for each of the different methods for taking screenshots, which can save you time and effort.
Organize Your Screenshots
Lastly, it is important to keep your screenshots organized. Create folders for different projects or tasks and store your screenshots in the appropriate folder. This will make it easier to find the screenshots that you need and keep your desktop tidy.
Conclusion
Taking screenshots on an HP computer is a great way to capture important information or images that you need to remember or share. There are several different methods for taking screenshots, including using the Print Screen button, using the Snipping Tool, and using the Windows + Shift + S keyboard shortcut. Additionally, there are several tools and techniques that you can use to quickly take screenshots, such as setting up hotkeys or using automation tools. Lastly, make sure to use the right resolution and keep your screenshots organized for optimal results.
By following the tips and techniques outlined in this comprehensive guide, you should now have a better understanding of how to take screenshots on an HP computer. With the right tools and techniques, you can quickly and easily take screenshots and capture important information or images whenever you need to.