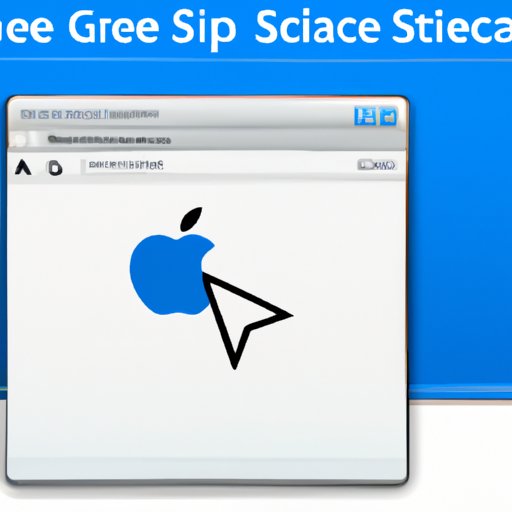Introduction
A screenshot is an image taken from the display of a computer, phone, or other device. It’s a great way to quickly share information with others without having to type it all out. Taking screenshots on a Mac is easy and can be done in several ways. In this article, we’ll explore the different methods of taking screenshots and provide helpful tips and tricks for getting the most out of your screenshots.
How to Capture a Screenshot on a Mac
Capturing a screenshot on a Mac is simple. There are three main ways to do it: using shortcut keys, using the Grab utility tool, and using the Preview tool. Let’s take a closer look at each one.
Shortcut Keys
The easiest way to take a screenshot on a Mac is to use shortcut keys. To capture the entire screen, press Command + Shift + 3. To capture a portion of the screen, press Command + Shift + 4. This will bring up a crosshair that you can drag over the area you want to capture.
Using the Grab Utility Tool
The Grab utility tool is a built-in application on the Mac that allows you to capture screenshots. To open it, go to the Applications folder and select Utilities > Grab. Then select the type of screenshot you want to take (full screen, selection, window, etc.), and click the “Capture” button.
Using the Preview Tool
Another way to take a screenshot on a Mac is to use the Preview tool. To open it, go to the Applications folder and select Preview. Then go to File > Take Screenshot. You can then choose whether to capture the entire screen, a window, or a selection.
Step-by-Step Guide to Taking a Screenshot on a Mac
Here is a step-by-step guide to taking a screenshot on a Mac:
Step 1: Open the application or window you want to capture
Open the application or window you want to capture. This could be a web page, a document, or anything else on your Mac.
Step 2: Select the area you want to screenshot
If you want to capture a specific area of the screen, use the shortcut keys Command + Shift + 4 to bring up the crosshair. Drag it over the area you want to capture.
Step 3: Press Command + Shift + 4 to take a screenshot
Press Command + Shift + 4 to take a screenshot of the selected area. If you want to capture the entire screen, press Command + Shift + 3 instead.
Step 4: Drag the crosshairs over the area you want to capture
If you used the shortcut keys to bring up the crosshair, drag it over the area you want to capture. When you’ve selected the area, release the mouse or trackpad button.
Step 5: Release your mouse or trackpad button to take the screenshot
When you’ve selected the area you want to capture, release your mouse or trackpad button to take the screenshot.
Step 6: Find the screenshot on your desktop
Your screenshot will be saved as a .png file on your desktop. You can move it to another location, rename it, or edit it in any way you like.

Tips and Tricks for Screenshots on Your Mac
Now that you know how to take screenshots on your Mac, here are some tips and tricks to help you get the most out of them:
Customize the screenshot’s location
By default, your screenshots will be saved to your desktop. But you can change the location if you prefer. To do this, open the Grab utility tool and click on the Options tab. Here you can select the folder where you want your screenshots to be saved.
Use the timer option to delay a screenshot
If you want to take a screenshot of something that requires some setup time, such as a menu item, you can use the timer option. To do this, open the Grab utility tool and select Timed Screen from the Capture menu. This will allow you to set a delay before the screenshot is taken.
Take a screenshot of a specific menu
If you want to take a screenshot of a specific menu, you can use the Window Only option in the Grab utility tool. This will capture only the contents of the menu, not the surrounding window.
Change the format of the screenshot
By default, screenshots are saved as .png files. But you can change the format if you prefer. To do this, open the Grab utility tool and select the Format tab. Here you can select the format you want your screenshots to be saved in.

Everything You Need to Know About Screenshots on a Mac
Now that you know how to take screenshots on a Mac, let’s take a look at some of the things you should know about capturing screenshots on a Mac:
What are the different types of screenshots?
There are three main types of screenshots you can take on a Mac: full screen, window, and selection screenshots. Full screen captures the entire screen, window captures a single window, and selection captures a specific area of the screen.
What are the most common uses for screenshots?
Screenshots are commonly used to share information quickly and easily. They can also be used for troubleshooting purposes, such as capturing an error message or tracking down a bug. They can also be used for creative purposes, such as creating tutorials or designing graphics.
What are the best practices for capturing screenshots?
The best practices for capturing screenshots on a Mac are to use the shortcut keys, use the timer option to delay a screenshot, and customize the location of the screenshot. Additionally, it’s important to remember to save the screenshot in the proper file format.
What You Should Know About Capturing Screenshots on a Mac
Now that you know how to take screenshots on a Mac, let’s take a look at what you should know about capturing screenshots on a Mac:
How to save a screenshot
To save a screenshot on a Mac, open the Grab utility tool and select the Save As option. Then select the folder where you want to save the screenshot and click the “Save” button.
How to edit a screenshot
If you want to edit a screenshot, you can use the Preview tool. To do this, open the screenshot in Preview and select the Tools > Annotate menu. Here you can add text, draw shapes, and more.
How to share a screenshot
To share a screenshot, you can use the Mail app or any other file sharing service. Simply attach the screenshot to an email or upload it to the file sharing service of your choice.

The Ultimate Guide to Taking a Screenshot on a Mac
Taking screenshots on a Mac is easy and can be done in several ways. In this article, we’ve explored the different methods of taking screenshots and provided helpful tips and tricks for getting the most out of your screenshots. We hope this guide has been helpful in teaching you how to take screenshots on a Mac.