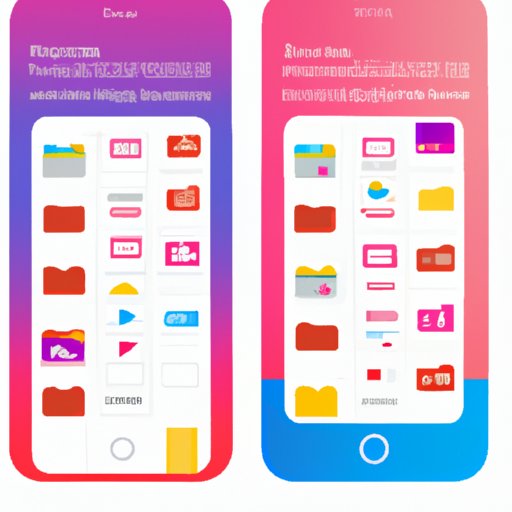Introduction
Selecting all photos from your iPhone can be a tedious task. Whether you need to back up all your photos or just want to delete them in bulk, finding a quick and easy way to select all your photos is essential. Fortunately, there are several ways to select all your photos on iPhone, each with its own advantages and disadvantages. In this article, we will explore how to select all photos on iPhone using iCloud Photo Library, the Photos App, third-party apps, iTunes, a USB cable and image editing software, and a file explorer app.

Use iCloud Photo Library to Select All Photos on iPhone
One of the easiest ways to select all photos on your iPhone is to use iCloud Photo Library. iCloud Photo Library is a feature that allows you to store and sync your photos across all your devices. It also makes it easy to access and select all your photos from any device.
Setting up iCloud Photo Library
Before you can use iCloud Photo Library to select all your photos, you must first set up iCloud Photo Library on your iPhone. To do this, open the Settings app and tap “iCloud”. From here, tap “Photos” and then toggle “iCloud Photo Library” to the “On” position. Once you have done this, your photos will automatically be backed up to iCloud.
Accessing iCloud Photos
Once you have set up iCloud Photo Library, you can access your photos from any device. To do this, simply open the Photos app on your iPhone and tap the “Albums” tab. Here, you will see all your albums, including those stored in iCloud. Tap on an album to view all the photos stored in it, and then select the ones you want to save or delete.
Use the Photos App to Select All iPhone Photos
Another way to select all your photos on iPhone is to use the Photos app. The Photos app is pre-installed on all iPhones and makes it easy to browse and select all your photos. This method is best for users who don’t want to use iCloud or a third-party app to manage their photos.
Launching the Photos App
To get started, launch the Photos app on your iPhone. Once the app has opened, tap the “Albums” tab at the bottom of the screen. Here you will see all the albums stored on your phone.
Selecting All Photos from Albums
To select all the photos in an album, tap the “Select” button in the top right corner of the album. This will bring up a list of all the photos in the album. To select all the photos, simply tap the “Select All” button in the top left corner of the screen. Once you’ve selected all the photos, you can save or delete them as needed.
Selecting All Photos from Moments
If you want to select all the photos from a particular Moment, you can do so by tapping the “Moments” tab at the bottom of the Photos app. Here, you will see all the Moments stored on your phone. Select the Moment you want to select photos from, and then tap the “Select” button in the top right corner of the Moment. This will bring up a list of all the photos in the Moment. To select all the photos, simply tap the “Select All” button in the top left corner of the screen. Once you’ve selected all the photos, you can save or delete them as needed.
Use Third-Party Apps to Select All Photos on iPhone
There are many third-party apps available that can help you select all your photos on iPhone. These apps make it easy to transfer and manage your photos, and some even offer additional features such as photo editing tools and cloud storage.
Downloading and Installing the App
To get started, download and install the third-party app of your choice from the App Store. Once the app has been installed, launch it and sign in with your Apple ID. After signing in, the app will prompt you to select the photos you want to transfer or manage.
Using the App to Select All Photos
Once you’ve selected the photos you want to transfer or manage, the app will ask you to confirm your selection. Once you’ve confirmed your selection, the app will begin transferring or managing your photos. Depending on the app, you may have the option to select all your photos at once, or you may have to select them one by one.
Use iTunes to Select All Photos on iPhone
You can also use iTunes to select all your photos on iPhone. This method is best for users who want to back up all their photos to their computer without having to use a third-party app or iCloud.
Connecting Your iPhone to Computer
To get started, connect your iPhone to your computer using the USB cable provided with your device. Once the connection is established, launch iTunes on your computer and select your device from the menu.
Syncing Photos with iTunes
Once your device is selected, click the “Photos” tab in iTunes. Here, you will see a list of all the photos stored on your iPhone. To select all the photos, simply click the “Select All” button. Once you’ve selected all the photos, click “Sync” to begin transferring them to your computer.

Use a USB Cable and Image Editing Software to Select All Photos on iPhone
You can also use a USB cable and image editing software to select all your photos on iPhone. This method is best for users who want to edit their photos before transferring them to their computer.
Connecting iPhone to Computer
To get started, connect your iPhone to your computer using the USB cable provided with your device. Once the connection is established, launch the image editing software of your choice on your computer.
Transferring Photos to Computer
Once the image editing software is open, the software will prompt you to select the photos you want to transfer. To select all the photos, simply click the “Select All” button. Once you’ve selected all the photos, click “Transfer” to begin transferring them to your computer.
Using Image Editing Software to Select All Photos
Once the photos have been transferred to your computer, you can use the image editing software to select all the photos. To do this, simply select the photos you want to edit and then click the “Select All” button. Once you’ve selected all the photos, you can edit them as needed and then save them to your computer.

Use a File Explorer App to Select All Photos on iPhone
Finally, you can use a file explorer app to select all your photos on iPhone. This method is best for users who want to access and manage their photos without the use of iCloud or a third-party app.
Downloading and Installing the App
To get started, download and install a file explorer app from the App Store. Once the app has been installed, launch it and sign in with your Apple ID.
Accessing Photos on iPhone
Once you’ve signed in, the app will prompt you to select the photos you want to access. To select all the photos, simply tap the “Select All” button. Once you’ve selected all the photos, you can save or delete them as needed.
Conclusion
Selecting all photos on iPhone can be a time consuming process, but it doesn’t have to be. With the methods outlined in this article, you can quickly and easily select all your photos on iPhone using iCloud Photo Library, the Photos App, third-party apps, iTunes, a USB cable and image editing software, and a file explorer app.