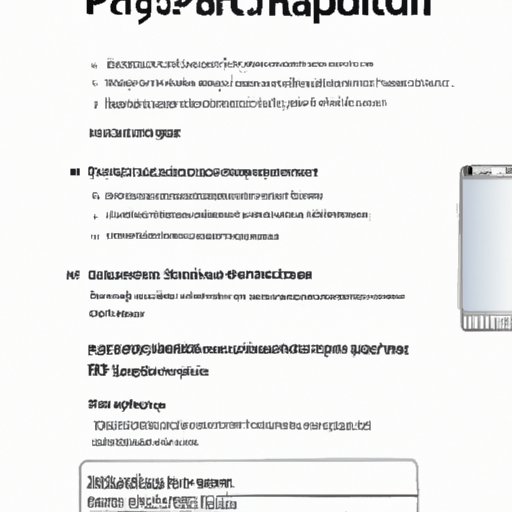Introduction
Apple Pay is Apple’s digital payment service that allows you to make purchases using your iPhone. With Apple Pay, you can use your iPhone to pay for purchases in stores, make online purchases, and even make payments within apps. Setting up Apple Pay on your iPhone is quick and easy, and it’s a great way to make payments without having to carry around cash or cards. In this article, we’ll provide a step-by-step guide on how to set up Apple Pay on your iPhone.
Step-by-Step Guide on How to Set Up Apple Pay on iPhone
Before you start setting up Apple Pay on your iPhone, you should make sure that you have the latest version of iOS installed on your device. You should also check that your credit or debit card is supported by Apple Pay. Once you’ve checked these two things, you can begin setting up Apple Pay on your iPhone.
Prerequisites
Before you begin setting up Apple Pay, make sure that you have the following:
- The latest version of iOS installed on your iPhone
- A supported credit or debit card
- A stable internet connection
Setting Up Apple Pay
Once you’ve checked the prerequisites, you can begin setting up Apple Pay on your iPhone. Here are the steps you need to follow:
1. Open the Settings App
The first step is to open the Settings app on your iPhone. To do this, tap the Settings icon on your home screen.
2. Select Wallet & Apple Pay
Once you’ve opened the Settings app, scroll down and select the “Wallet & Apple Pay” option.
3. Tap “Add Credit or Debit Card”
Once you’re in the Wallet & Apple Pay section, tap the “Add Credit or Debit Card” option.
4. Enter Your Card Details
Next, you’ll be prompted to enter your card details. Enter the information for the card you want to add to Apple Pay.
5. Confirm Your Billing Address
After you’ve entered your card details, you’ll need to confirm your billing address. Make sure that all the information is correct before proceeding.
6. Agree to Terms & Conditions
You’ll then be asked to agree to the terms and conditions for using Apple Pay. Read through them carefully and then tap “Agree” if you accept the terms.
7. Verify Your Card
Finally, you’ll need to verify your card. This is done by entering a verification code that is sent to you via text message or email. Enter the code and then tap “Verify” to complete the process.
Finalizing Setup
Once you’ve verified your card, you’ll be asked to choose a default card for Apple Pay. Select the card you want to be your default and then tap “Done” to finish the setup process.
Tips for Setting Up Apple Pay on Your iPhone
Here are some tips to help you get the most out of your Apple Pay experience:
Ensure You Have the Latest Version of iOS
To ensure that Apple Pay works properly, make sure that you have the latest version of iOS installed on your device.
Use a Supported Card
Not all cards are supported by Apple Pay, so make sure that your card is supported before you try to add it to Apple Pay.
Check Your Network Connection
Make sure that your network connection is stable when setting up Apple Pay. If you’re having trouble connecting to the internet, try switching to a different Wi-Fi network or using your cellular data connection.
Double-Check Your Information
When entering your card details, make sure that all the information is correct. Double-check your information before submitting it to avoid any issues.
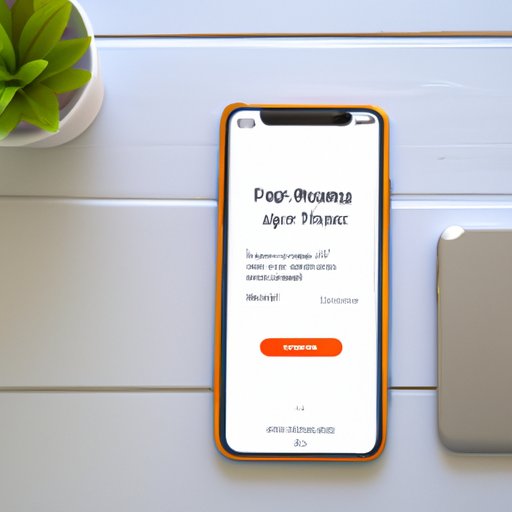
A Comprehensive Guide to Setting Up Apple Pay on iPhone
Now that you know how to set up Apple Pay on your iPhone, let’s take a look at a few other things you should know about Apple Pay.
What You Need to Know Before Setting Up Apple Pay
Before you set up Apple Pay on your iPhone, there are a few things you should keep in mind. First, you must have a supported credit or debit card. Not all cards are supported by Apple Pay, so make sure that your card is supported before you try to add it. Second, you must have the latest version of iOS installed on your device. Third, your network connection must be stable when setting up Apple Pay. If you’re having trouble connecting to the internet, try switching to a different Wi-Fi network or using your cellular data connection.
How to Add Cards to Apple Pay
Adding a card to Apple Pay is easy. Simply open the Settings app, select Wallet & Apple Pay, and then tap “Add Credit or Debit Card”. Enter the details for the card you want to add, confirm your billing address, and then agree to the terms and conditions. Finally, verify your card by entering the verification code that was sent to you via text message or email.
How to Change or Remove Cards from Apple Pay
If you want to change or remove a card from Apple Pay, open the Settings app, select Wallet & Apple Pay, and then tap the card you want to change or remove. From there, you can edit the card details or remove the card from Apple Pay altogether.
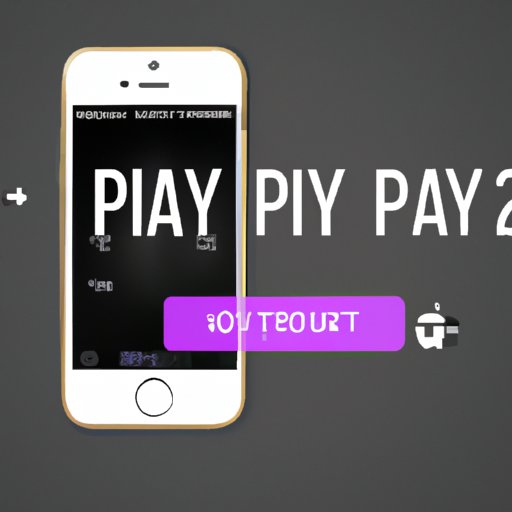
Quick and Easy Steps to Get Started with Apple Pay on iPhone
Now that you know how to set up Apple Pay on your iPhone, here are a few quick and easy steps to get started with Apple Pay:
Enable Apple Pay
The first step is to enable Apple Pay on your iPhone. To do this, open the Settings app, select Wallet & Apple Pay, and then toggle the “Allow Payments” switch to the ON position.
Add Your Credit or Debit Card
Next, you’ll need to add your credit or debit card to Apple Pay. To do this, open the Settings app, select Wallet & Apple Pay, and then tap “Add Credit or Debit Card”. Enter the details for the card you want to add, confirm your billing address, agree to the terms and conditions, and then verify your card.
Make Purchases with Apple Pay
Finally, you can start making purchases with Apple Pay. To do this, simply hold your iPhone near the contactless reader at the checkout and then use Touch ID or Face ID to authenticate the purchase. You can also use Apple Pay to make purchases online, within apps, and more.
How to Use Apple Pay on iPhone: A Beginner’s Guide
Now that you know how to set up Apple Pay on your iPhone, let’s take a look at how to use Apple Pay. There are three main ways to use Apple Pay on your iPhone: in-store purchases, online purchases, and within apps.
Making In-Store Purchases
To make an in-store purchase with Apple Pay, simply hold your iPhone near the contactless reader at the checkout and then use Touch ID or Face ID to authenticate the purchase. Your iPhone will vibrate and beep to confirm the purchase.
Making Online Purchases
To make an online purchase with Apple Pay, simply select the “Apple Pay” option at checkout and then use Touch ID or Face ID to authenticate the purchase. Your iPhone will vibrate and beep to confirm the purchase.
Using Apple Pay with Apps
You can also use Apple Pay with certain apps. To do this, simply select the “Apple Pay” option within the app and then use Touch ID or Face ID to authenticate the purchase. Your iPhone will vibrate and beep to confirm the purchase.
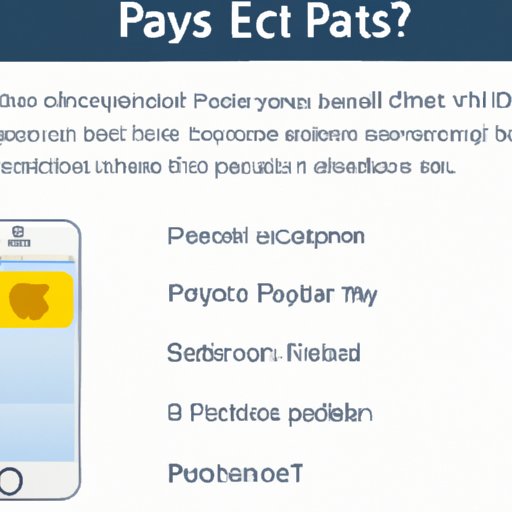
Troubleshooting Common Issues When Setting Up Apple Pay on iPhone
If you’re having trouble setting up Apple Pay on your iPhone, there are a few things you can try. Here are some tips for troubleshooting common issues:
Check Network Connection
Make sure that your network connection is stable when setting up Apple Pay. If you’re having trouble connecting to the internet, try switching to a different Wi-Fi network or using your cellular data connection.
Contact Your Bank
If you’re having trouble verifying your card, contact your bank to make sure that your card is supported by Apple Pay.
Check Apple System Status
If you’re still having trouble setting up Apple Pay, check the Apple System Status page to see if there are any known issues that could be causing the problem.
Conclusion
Setting up Apple Pay on your iPhone is quick and easy, and it’s a great way to make payments without having to carry around cash or cards. With Apple Pay, you can use your iPhone to pay for purchases in stores, make online purchases, and even make payments within apps. We hope this article has provided you with a comprehensive guide on how to set up Apple Pay on your iPhone.