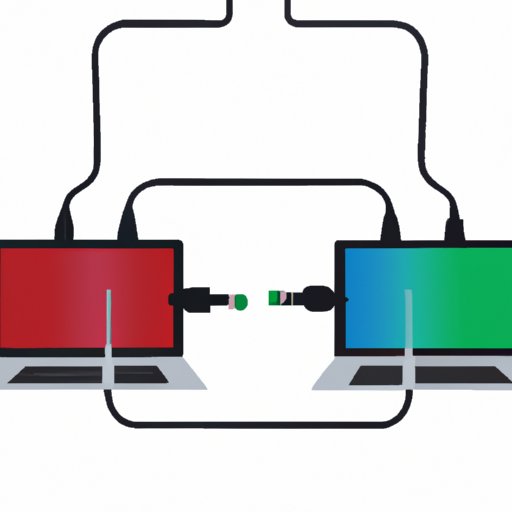Introduction
Dual monitors are two separate computer displays that are connected to one computer. This allows users to view two different applications on the same screen, or even stretch a single application across both screens. Using dual monitors with a laptop is becoming more and more popular, as it offers a great way to increase productivity and flexibility when working with multiple applications. In this article, we’ll explore how to set up dual monitors with a laptop in an easy and efficient manner.
Step-by-Step Guide to Setting Up Dual Monitors with a Laptop
Before setting up dual monitors with a laptop, it’s important to understand what you need to do and what you’ll need. The first step is to make sure that your laptop has the necessary ports for dual monitor setup. You will also need to purchase the right cables and adapters, as well as install any necessary drivers and software. Once you have all the necessary components, you’re ready to get started.
What You Need
To set up dual monitors with a laptop, you’ll need two external monitors (or one external and one built-in monitor), the correct cables and adapters, and any necessary drivers and software. You’ll also need to make sure that your laptop has the necessary ports for connecting two monitors.
Connecting the Monitors
Once you have all the necessary components, the next step is to connect the monitors to your laptop. Depending on the type of connection you’re using (HDMI, DVI, VGA, etc.), you’ll need to use the appropriate cable and adapter. Once the monitors are connected, you can then configure the settings to make sure they’re displaying correctly.
Installing Drivers and Software
If you’re using an external monitor, you may need to install drivers and/or software in order for it to work properly with your laptop. Make sure to read the instructions that came with the monitor, as this will tell you exactly what you need to do. Once the drivers and software are installed, you should be able to use the monitor with your laptop.
How to Easily Connect Dual Monitors to Your Laptop
Now that you know what you need and how to connect the monitors, it’s time to look at the actual process of connecting dual monitors to your laptop. There are a few things you need to consider when doing this, such as the number of ports available on your laptop, the type of connections you’ll need, and the length of the cables.
Determine the Number of Ports
The first thing you need to do is determine how many ports your laptop has available for connecting monitors. Most laptops have either one or two ports, but some may have more. If your laptop only has one port, you’ll need to use an adapter to connect two monitors.
Choose the Right Cables and Adapters
Once you know how many ports you have available, you’ll need to choose the right cables and adapters for connecting your monitors. Depending on the type of connection you’re using, you’ll need either a HDMI, DVI, VGA, or DisplayPort cable. If you’re using an adapter, make sure to buy one that is compatible with your laptop.

Connecting Dual Monitors to Your Laptop: What You Need to Know
Now that you know what you need and how to connect the monitors, there are a few other things you need to be aware of before setting up dual monitors with a laptop. These include the resolution and refresh rate of the monitors, as well as any other settings that may need to be adjusted.
Check the Resolution
The resolution of a monitor is the number of pixels it can display, which determines the clarity of the image. Most modern laptops support resolutions up to 1920 x 1080, so make sure your monitors are capable of displaying this resolution before connecting them.
Consider the Refresh Rate
The refresh rate of a monitor is the number of times per second that the image is updated. Higher refresh rates make the image appear smoother and more realistic. Most modern laptops support refresh rates up to 60 Hz, so make sure your monitors are capable of displaying this refresh rate before connecting them.

The Benefits of Running Two Monitors From Your Laptop
Using dual monitors with a laptop offers many benefits, including increased productivity and more flexibility. With two monitors, you can easily open and view multiple applications at the same time, allowing you to multitask more efficiently. You can also move items from one monitor to the other with ease, making it easier to keep track of what you’re working on.
A Quick and Easy Guide to Installing Dual Monitors on Your Laptop
Once you have all the necessary components, the process of installing dual monitors on your laptop is relatively simple. First, install the cables and adapters that you purchased. Then, configure the settings on your laptop to make sure the monitors are displaying correctly. Finally, adjust the resolution and refresh rate to get the best image quality.
Troubleshooting Tips for Setting Up Dual Monitors with a Laptop
If you’re having trouble setting up dual monitors with a laptop, here are a few troubleshooting tips that may help. First, make sure that you’ve installed the latest drivers and software for your monitors. Also, check the cable connections to make sure they’re secure. Finally, if all else fails, try restarting your laptop and reconnecting the monitors.

How to Choose the Right Cables and Adapters for Dual Monitor Setup With a Laptop
When choosing cables and adapters for dual monitor setup with a laptop, it’s important to consider the type of connection you’re using and the length of the cables. For example, if you’re using an HDMI connection, make sure to buy an HDMI cable that is long enough to reach from your laptop to your monitors. It’s also important to make sure the cables and adapters are compatible with your laptop.
Conclusion
Setting up dual monitors with a laptop is a great way to increase productivity and flexibility when working with multiple applications. By following the steps outlined in this article, you can easily connect two monitors to your laptop. Just remember to check the resolution and refresh rate of your monitors, as well as choose the right cables and adapters for the job. With a little bit of preparation and patience, you can quickly and easily set up dual monitors with a laptop.