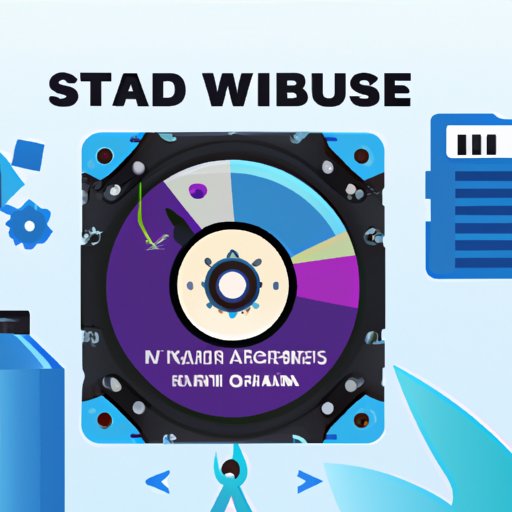Introduction
Do you find that your computer has become slower over time? If so, you’re not alone. Many people experience this problem, but don’t know how to fix it. Fortunately, there are several steps you can take to speed up your computer, from cleaning up the hard drive to upgrading hardware components. This article will explore the best ways to speed up your computer and keep it running quickly and efficiently.
Cleaning Up the Hard Drive
The first step to speeding up your computer is to clean up the hard drive. Over time, your hard drive accumulates temporary files and unused programs which can slow down your computer’s performance. To clean up the hard drive, try the following steps:
Removing Temporary Files
Temporary files are created when you use certain programs or visit certain websites. They are meant to help your computer run more smoothly, but they can also take up valuable space on your hard drive. To remove these files, open the “Disk Cleanup” tool in Windows and select the files you want to delete. You can also use third-party software to clean up temporary files.
Uninstalling Unused Programs
If you have programs installed on your computer that you no longer use, consider uninstalling them. These programs can take up valuable space on your hard drive, and can slow down your computer’s performance. To uninstall a program, open the “Programs and Features” window in Windows and select the program you want to remove. Be sure to read any instructions carefully before uninstalling, as some programs may require additional steps.

Updating Operating System and Software
Another way to speed up your computer is to make sure your operating system and software are up to date. Outdated software can contain security vulnerabilities which can slow down your computer, so it’s important to keep everything updated.
Checking for Updates
To check for updates, open the “Windows Update” window in Windows and click the “Check for Updates” button. This will search for any available updates for your operating system and software. If any updates are found, you can install them by clicking the “Install Updates” button.
Installing Updates
Once you’ve checked for updates, it’s important to install them as soon as possible. Installing the latest updates can help improve your computer’s performance and protect it from security threats. To install the updates, simply follow the instructions provided by Windows.
Disabling Unnecessary Startup Programs
Many software programs are set to start automatically when you turn on your computer. This can cause your computer to start up more slowly, as it has to load all of these programs. To speed up your computer, you should disable any unnecessary startup programs.
Identifying Which Programs to Disable
To identify which programs you should disable, open the “Task Manager” window in Windows and select the “Startup” tab. Here you will see a list of all the programs that are set to start automatically. Look through the list and identify any programs that you don’t need or use regularly. You can then disable these programs by selecting them and clicking the “Disable” button.
Steps for Disabling Programs
If you’re not sure how to disable a program, you can search online for instructions. For example, if you want to disable a web browser, you can search for “how to disable (web browser name)”. This should provide you with instructions on how to disable the program.
Adjusting Virtual Memory Settings
Virtual memory is an important part of your computer’s performance. It allows your computer to store data that it doesn’t have enough physical memory to store. If your virtual memory settings are too low, your computer may run more slowly. To adjust the settings for optimal performance, try the following steps:
Understanding Virtual Memory
Before adjusting your virtual memory settings, it’s important to understand what virtual memory is and why it’s important. Virtual memory is a portion of your hard drive that is used to store data that would normally be stored in RAM. The more virtual memory you have, the more data your computer can store without slowing down.
Adjusting Settings for Optimal Performance
Once you understand virtual memory, you can adjust the settings for optimal performance. To do this, open the “System Properties” window in Windows and select the “Advanced” tab. Under the “Performance” section, click the “Settings” button. Then, under the “Virtual Memory” section, select the “Custom Size” option and enter the recommended size for your computer.
Upgrading Hardware Components
If your computer is more than a few years old, it may be time to upgrade the hardware components. Upgrading the RAM, processor, and graphics card can help improve your computer’s performance and speed. To upgrade these components, try the following steps:
Identifying Hardware That Needs Upgrading
Before upgrading any hardware components, you should make sure that it’s actually necessary. To do this, open the “System Information” window in Windows and look at the “Components” section. Here you will see information about your processor, RAM, and graphics card. If any of these components are outdated, it may be worth upgrading them.
Steps for Upgrading Hardware
Once you’ve identified the hardware that needs upgrading, you can begin the process. To upgrade the RAM, for example, you will need to purchase new RAM modules and install them in your computer. For more complex components, such as processors and graphics cards, you may need to seek professional assistance. It’s also important to make sure your computer is compatible with the new hardware.

Scanning For Malware or Viruses
Malware and viruses can also slow down your computer. To make sure your computer is free from these threats, you should regularly scan for malware and viruses. To do this, try the following steps:
Understanding Malware and Viruses
Before scanning for malware and viruses, it’s important to understand what they are and how they can affect your computer. Malware is malicious software that can damage your computer or steal your personal information. Viruses are similar, but they spread from one computer to another. Both types of threats can slow down your computer and leave it vulnerable to attack.
Steps for Scanning and Removing Malware or Viruses
To scan for and remove malware and viruses, you should use an antivirus or anti-malware program. There are many different programs available, both free and paid. Once you’ve installed the program, run a full system scan to detect any potential threats. If any threats are found, you can remove them using the program’s built-in removal tools.
Conclusion
Speeding up your computer can be a daunting task, but it doesn’t have to be. By cleaning up the hard drive, updating the operating system and software, disabling unnecessary startup programs, adjusting virtual memory settings, upgrading hardware components, and scanning for malware or viruses, you can significantly improve your computer’s performance. With these tips, you can keep your computer running quickly and efficiently.
Summary of Steps Taken
To speed up your computer, you should: clean up the hard drive, update the operating system and software, disable unnecessary startup programs, adjust virtual memory settings, upgrade hardware components, and scan for malware or viruses.
Resources for Further Help
If you need further help speeding up your computer, there are many online resources available. From forums to tutorials, you can find the answers you need to keep your computer running quickly and efficiently.