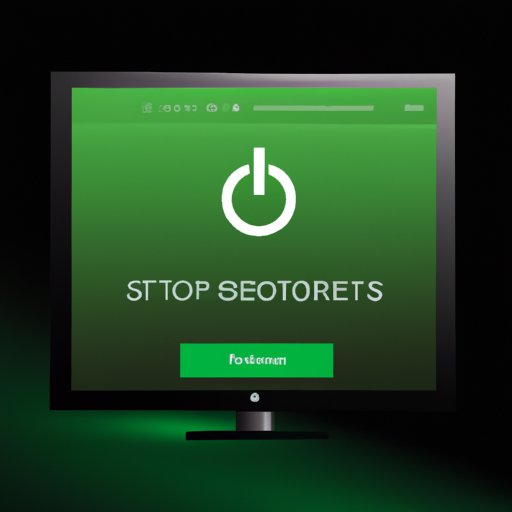Introduction
Computer sleeping is a term used to describe a state when a computer has been idle for a period of time, usually resulting in a decrease in performance and a decrease in battery life. It is important to stop computer sleeping in order to maximize the performance of your device and ensure it runs at its best.
Adjust Computer Power Settings
The first step to stop computer sleeping is to adjust the power settings. To do this, go to the Control Panel or System Preferences, depending on your operating system. From here, you can access the power settings and adjust them for optimal performance. It is recommended to set the display to turn off after a certain amount of time, and to set the computer to sleep after a longer period of time.
Disable Screen Saver
Another way to stop computer sleeping is to disable the screen saver. To do this, you will need to locate the screen saver settings in the Control Panel or System Preferences, and then disable it. This will prevent the computer from going into sleep mode if it is left idle for too long.
Utilize a Third-Party Software Program
If the above methods are not enough to stop computer sleeping, you may want to consider utilizing a third-party software program. There are many programs available, such as Caffeine, InsomniaX, and Stay Awake. These programs allow you to keep your computer running even when it is idle, which can help prevent it from entering sleep mode.
Change BIOS Settings
Another option to stop computer sleeping is to change the BIOS settings. To do this, you will need to access the BIOS menu by restarting your computer and pressing a certain key during startup. Once in the BIOS menu, you can find the power settings and adjust them so the computer does not enter sleep mode. It is important to be careful when making changes in the BIOS menu, as making the wrong changes can cause serious problems.
Unplug Peripherals
One of the most overlooked ways to stop computer sleeping is to unplug any unnecessary peripherals. Common peripherals include external hard drives, printers, and USB devices. Unplugging these types of devices can help reduce the amount of power being drawn by the computer, which can help prevent it from entering sleep mode.
Install an Energy Saving App
Finally, you can also install an energy saving app to stop computer sleeping. Examples of energy saving apps include BatteryCare and Battery Doctor. These apps can help reduce the amount of power being used by the computer, which can help prevent it from entering sleep mode.
Conclusion
In conclusion, there are several steps you can take to stop computer sleeping. Adjusting the power settings, disabling the screen saver, utilizing a third-party software program, changing BIOS settings, unplugging peripherals, and installing an energy saving app can all help prevent your computer from entering sleep mode. By following these steps, you can ensure your computer is running at its best.