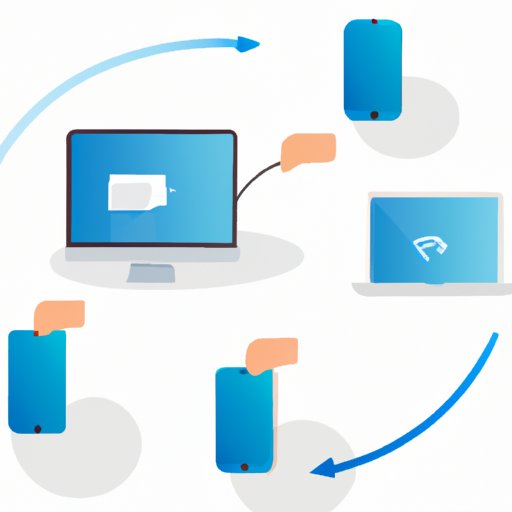Introduction
Syncing messages from your iPhone to your MacBook is a great way to keep all of your conversations in one place. This article will provide step-by-step instructions on how to sync messages from iPhone to Macbook using various methods such as iCloud, AirDrop, iTunes, third-party apps, emails, and Bluetooth.

Use iCloud to Sync Messages from iPhone to MacBook
Using iCloud to sync messages from your iPhone to your Macbook is an easy and reliable way to keep your messages updated across both devices. Here are the steps you need to take to set up and use iCloud to sync messages from your iPhone to your Macbook:
Setting up iCloud
The first step is to make sure that iCloud is set up on both your iPhone and your Macbook. On your iPhone, navigate to the Settings app and tap on your name at the top of the page. Then tap on “iCloud” and make sure that Messages is turned on. On your Macbook, open System Preferences and click on “iCloud”. Make sure that Messages is checked in the list of apps.
Syncing Messages with iCloud
Once iCloud is set up on both devices, the next step is to sync messages from your iPhone to your Macbook. On your iPhone, open the Messages app and select the conversation you would like to sync. Tap on the “More” button in the upper right corner and select “Sync with iCloud”. On your Macbook, open the Messages app and select the same conversation. You should now see the same messages on both devices.

Use AirDrop to Transfer Messages from iPhone to MacBook
AirDrop is another easy way to transfer messages from your iPhone to your Macbook. Here are the steps to follow:
Setting up AirDrop
Before you can use AirDrop to transfer messages from your iPhone to your Macbook, you will need to make sure that both devices are set up for AirDrop. On your iPhone, open the Control Center and make sure that AirDrop is turned on. On your Macbook, open Finder and select “AirDrop” from the sidebar. Make sure that AirDrop is enabled.
Transferring Messages with AirDrop
Once AirDrop is set up on both devices, the next step is to transfer messages from your iPhone to your Macbook. On your iPhone, open the Messages app and select the conversation you would like to transfer. Tap on the “More” button in the upper right corner and select “Share via AirDrop”. Select your Macbook from the list of available devices and your messages will be transferred.

Use iTunes to Copy Messages from iPhone to MacBook
Using iTunes to copy messages from your iPhone to your Macbook is another easy way to keep your messages synced across both devices. Here are the steps you need to take:
Setting up iTunes
Before you can use iTunes to copy messages from your iPhone to your Macbook, you will need to make sure that iTunes is set up correctly. On your Macbook, open the App Store and download the latest version of iTunes. Once iTunes is installed, connect your iPhone to your Macbook using a USB cable.
Copying Messages with iTunes
Once iTunes is set up, the next step is to copy messages from your iPhone to your Macbook. Open iTunes and select your iPhone from the list of devices. Scroll down to the “Messages” section and select the conversations you would like to copy. Click the “Copy to Mac” button and your messages will be copied to your Macbook.
Use a Third-Party App to Move Messages from iPhone to MacBook
If you don’t want to use iCloud, AirDrop, or iTunes to move messages from your iPhone to your Macbook, you can also use a third-party app to do so. Here are the steps to follow:
Finding and Installing the Right Third-Party App
The first step is to find and install the right third-party app to move messages from your iPhone to your Macbook. There are many different apps available, so you will need to research and find the one that best meets your needs. Once you have found the right app, download and install it on both your iPhone and your Macbook.
Moving Messages with the Third-Party App
Once the third-party app is installed, the next step is to move messages from your iPhone to your Macbook. Open the app on both devices and follow the instructions to transfer the messages. Depending on the app, this process may vary.
Use Email to Send Messages from iPhone to MacBook
You can also use email to send messages from your iPhone to your Macbook. Here are the steps to follow:
Setting Up Email Accounts
Before you can use email to send messages from your iPhone to your Macbook, you will need to set up email accounts on both devices. On your iPhone, open the Settings app and select “Mail, Contacts, Calendars”. Add an email account and make sure that it is set up correctly. On your Macbook, open the Mail app and add an email account. Make sure that it is set up correctly.
Sending Messages via Email
Once the email accounts are set up, the next step is to send messages from your iPhone to your Macbook via email. On your iPhone, open the Messages app and select the conversation you would like to send. Tap on the “More” button in the upper right corner and select “Send via Email”. Enter the email address of your Macbook and your messages will be sent.
Use Bluetooth to Connect iPhone and MacBook for Message Syncing
You can also use Bluetooth to connect your iPhone and your Macbook for message syncing. Here are the steps to follow:
Connecting iPhone and Macbook via Bluetooth
The first step is to make sure that Bluetooth is enabled on both your iPhone and your Macbook. On your iPhone, open the Settings app and select “Bluetooth”. Make sure that Bluetooth is turned on. On your Macbook, open System Preferences and select “Bluetooth”. Make sure that Bluetooth is enabled.
Syncing Messages with Bluetooth
Once Bluetooth is enabled on both devices, the next step is to sync messages from your iPhone to your Macbook. On your iPhone, open the Messages app and select the conversation you would like to sync. Tap on the “More” button in the upper right corner and select “Sync with Bluetooth”. Your Macbook should appear in the list of available devices. Select your Macbook and your messages will be synced across both devices.
Conclusion
Syncing messages from your iPhone to your Macbook is a great way to keep all of your conversations in one place. This article has provided step-by-step instructions on how to sync messages from iPhone to Macbook using various methods such as iCloud, AirDrop, iTunes, third-party apps, emails, and Bluetooth. Following these steps will ensure that your messages are always up-to-date and accessible no matter which device you are using.