Introduction
Syncing your Outlook Calendar with your iPhone can be a challenging task. There are several different methods that can be used to sync Outlook Calendar with an iPhone, and not all of them are intuitive or easy to use. This article provides a comprehensive guide to the various methods for syncing Outlook Calendar with an iPhone, including using iCloud, Microsoft Office 365, Google Calendar, iTunes and Exchange ActiveSync.
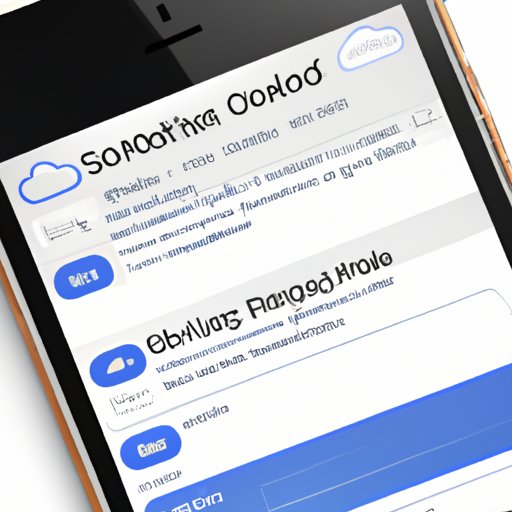
Using iCloud to Sync Outlook Calendar with iPhone
iCloud is a cloud storage service from Apple that allows users to store data such as photos, videos, contacts, and calendars online. It can be used to sync Outlook Calendar with an iPhone, as long as both devices are connected to the same iCloud account. Here’s how to set up iCloud on your iPhone and Outlook Calendar to sync the two devices.
What is iCloud?
iCloud is a cloud storage service from Apple that allows users to store data such as photos, videos, contacts, and calendars online. It can be used to sync Outlook Calendar with an iPhone, as long as both devices are connected to the same iCloud account.
Setting up iCloud on Your iPhone
To set up iCloud on your iPhone, open the Settings app and select “iCloud”. Enter your Apple ID and password and follow the prompts to set up iCloud on your device. Once you have done this, you will be able to access any data stored in your iCloud account, including your Outlook Calendar.
Setting up iCloud on Your Outlook Calendar
To set up iCloud on your Outlook Calendar, open Outlook and select “File”. Select “Account Settings” and then “Add Account”. Enter your iCloud credentials and follow the prompts to set up iCloud on your Outlook Calendar.
Syncing iCloud with Your Outlook Calendar
Once you have set up iCloud on both your iPhone and Outlook Calendar, you can sync the two devices by enabling the “Calendar” option in iCloud. This will allow your Outlook Calendar to be updated automatically whenever changes are made on either device.
Using Microsoft Office 365 to Sync Outlook Calendar with iPhone
Microsoft Office 365 is a subscription-based version of the Microsoft Office suite of applications. It includes access to Outlook, which can be used to sync Outlook Calendar with an iPhone. Here’s how to set up Office 365 on your iPhone and Outlook Calendar to sync the two devices.
What is Microsoft Office 365?
Microsoft Office 365 is a subscription-based version of the Microsoft Office suite of applications. It includes access to Outlook, which can be used to sync Outlook Calendar with an iPhone.
Setting up Office 365 on Your iPhone
To set up Office 365 on your iPhone, open the Settings app and select “Mail, Contacts, Calendars”. Tap “Add Account” and select “Exchange”. Enter your Office 365 credentials and follow the prompts to set up Office 365 on your device. Once you have done this, you will be able to access any data stored in your Office 365 account, including your Outlook Calendar.
Setting up Office 365 on Your Outlook Calendar
To set up Office 365 on your Outlook Calendar, open Outlook and select “File”. Select “Account Settings” and then “Add Account”. Enter your Office 365 credentials and follow the prompts to set up Office 365 on your Outlook Calendar.
Syncing Office 365 with Your Outlook Calendar
Once you have set up Office 365 on both your iPhone and Outlook Calendar, you can sync the two devices by enabling the “Calendar” option in Office 365. This will allow your Outlook Calendar to be updated automatically whenever changes are made on either device.
Using Google Calendar to Sync Outlook Calendar with iPhone
Google Calendar is a free web-based calendar application from Google that can be used to sync Outlook Calendar with an iPhone. Here’s how to set up Google Calendar on your iPhone and Outlook Calendar to sync the two devices.
What is Google Calendar?
Google Calendar is a free web-based calendar application from Google that can be used to sync Outlook Calendar with an iPhone.
Setting up Google Calendar on Your iPhone
To set up Google Calendar on your iPhone, open the Settings app and select “Mail, Contacts, Calendars”. Tap “Add Account” and select “Google”. Enter your Google credentials and follow the prompts to set up Google Calendar on your device. Once you have done this, you will be able to access any data stored in your Google Calendar account, including your Outlook Calendar.
Setting up Google Calendar on Your Outlook Calendar
To set up Google Calendar on your Outlook Calendar, open Outlook and select “File”. Select “Account Settings” and then “Add Account”. Enter your Google credentials and follow the prompts to set up Google Calendar on your Outlook Calendar.
Syncing Google Calendar with Your Outlook Calendar
Once you have set up Google Calendar on both your iPhone and Outlook Calendar, you can sync the two devices by enabling the “Calendar” option in Google Calendar. This will allow your Outlook Calendar to be updated automatically whenever changes are made on either device.
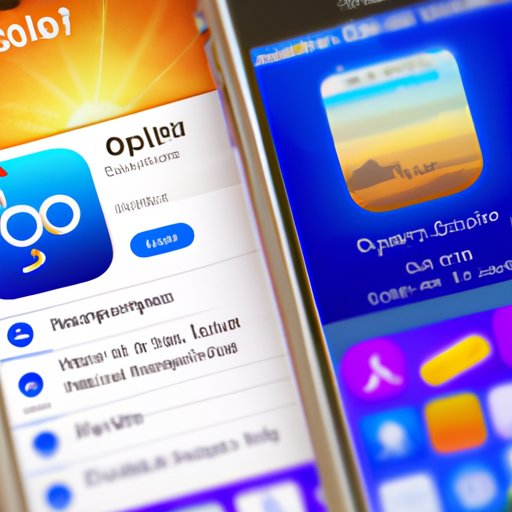
Using iTunes to Sync Outlook Calendar with iPhone
iTunes is a media player from Apple that can be used to sync Outlook Calendar with an iPhone. Here’s how to set up iTunes on your iPhone and Outlook Calendar to sync the two devices.
What is iTunes?
iTunes is a media player from Apple that can be used to sync Outlook Calendar with an iPhone.
Setting up iTunes on Your iPhone
To set up iTunes on your iPhone, open the Settings app and select “iTunes & App Store”. Enter your Apple ID and password and follow the prompts to set up iTunes on your device. Once you have done this, you will be able to access any data stored in your iTunes account, including your Outlook Calendar.
Setting up iTunes on Your Outlook Calendar
To set up iTunes on your Outlook Calendar, open Outlook and select “File”. Select “Account Settings” and then “Add Account”. Enter your Apple ID and password and follow the prompts to set up iTunes on your Outlook Calendar.
Syncing iTunes with Your Outlook Calendar
Once you have set up iTunes on both your iPhone and Outlook Calendar, you can sync the two devices by enabling the “Calendar” option in iTunes. This will allow your Outlook Calendar to be updated automatically whenever changes are made on either device.
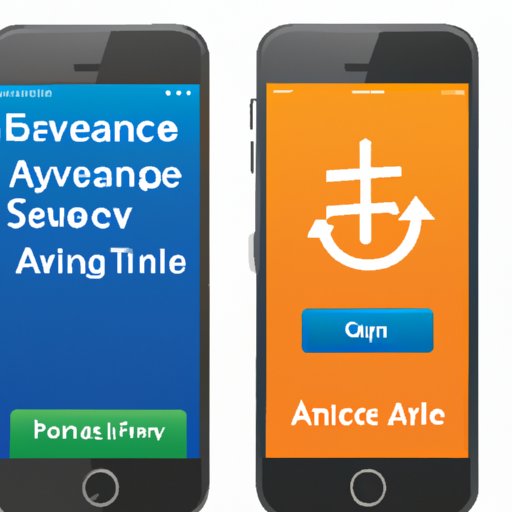
Using Exchange ActiveSync to Sync Outlook Calendar with iPhone
Exchange ActiveSync is a protocol from Microsoft that can be used to sync Outlook Calendar with an iPhone. Here’s how to set up Exchange ActiveSync on your iPhone and Outlook Calendar to sync the two devices.
What is Exchange ActiveSync?
Exchange ActiveSync is a protocol from Microsoft that can be used to sync Outlook Calendar with an iPhone.
Setting up Exchange ActiveSync on Your iPhone
To set up Exchange ActiveSync on your iPhone, open the Settings app and select “Mail, Contacts, Calendars”. Tap “Add Account” and select “Exchange”. Enter your Exchange ActiveSync credentials and follow the prompts to set up Exchange ActiveSync on your device. Once you have done this, you will be able to access any data stored in your Exchange ActiveSync account, including your Outlook Calendar.
Setting up Exchange ActiveSync on Your Outlook Calendar
To set up Exchange ActiveSync on your Outlook Calendar, open Outlook and select “File”. Select “Account Settings” and then “Add Account”. Enter your Exchange ActiveSync credentials and follow the prompts to set up Exchange ActiveSync on your Outlook Calendar.
Syncing Exchange ActiveSync with Your Outlook Calendar
Once you have set up Exchange ActiveSync on both your iPhone and Outlook Calendar, you can sync the two devices by enabling the “Calendar” option in Exchange ActiveSync. This will allow your Outlook Calendar to be updated automatically whenever changes are made on either device.
Conclusion
Syncing Outlook Calendar with an iPhone can be a challenging task, but it is possible using the various methods outlined in this article. By using iCloud, Microsoft Office 365, Google Calendar, iTunes or Exchange ActiveSync, you can easily sync Outlook Calendar with your iPhone and ensure that both devices always remain up-to-date.


