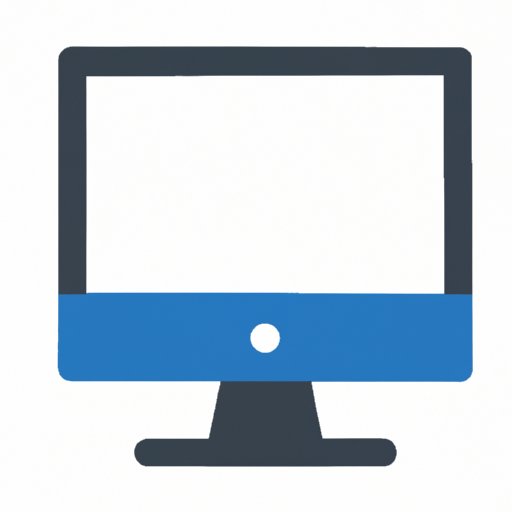Introduction
Taking a screenshot is an essential skill for any computer user. Knowing how to capture screenshots can be used for a variety of purposes, such as creating visual aids, preparing presentations, and troubleshooting technical issues. In this article, we will explore the different methods of taking a screenshot on a Dell desktop.
A screenshot is a digital image of what is visible on a computer display. It can be used to capture text, images, or any other information that is displayed on the screen. While the process of taking a screenshot may vary depending on the type of computer, the basic steps remain the same.
Step-by-Step Instructions on How to Take a Screenshot on a Dell Desktop
The most common method for taking a screenshot on a Dell desktop is by utilizing keyboard shortcuts. This method is simple and straightforward, and it requires no additional software. To take a screenshot on a Dell desktop, simply press the “Print Screen” (PrtSc) key on your keyboard. The screenshot will be saved to your computer’s clipboard. From there, you can paste the screenshot into any application or document.
In addition to using keyboard shortcuts, you can also use third-party software to take screenshots on a Dell desktop. There are several programs available that allow you to capture screenshots with ease. These programs typically offer more advanced features than the standard keyboard shortcut method, such as the ability to annotate and edit screenshots before saving them.
Third-Party Software for Taking a Screenshot on a Dell Desktop
Using third-party software to take a screenshot on a Dell desktop has its advantages. For one, these programs are often more feature-rich than the basic keyboard shortcut method. They typically include tools for editing and annotating screenshots before saving them. Additionally, many of these programs offer automated screenshot capturing, which can be useful for tasks such as creating tutorials and training materials.
When using third-party software to take a screenshot on a Dell desktop, there are a few tips and tricks you should keep in mind. First, make sure to choose a program that is compatible with your operating system. Secondly, consider the features offered by the program, such as the ability to edit and annotate screenshots. Finally, make sure to save your screenshots in an appropriate file format, such as PNG or JPEG.
Comparison of Different Methods for Taking a Screenshot on a Dell Desktop
Now that we have explored the different methods of taking a screenshot on a Dell desktop, let us compare their pros and cons. The simplest method of taking a screenshot is by using keyboard shortcuts. This method is quick and easy, but it does not offer the same level of customization as third-party software. On the other hand, third-party software offers more features, such as automated screenshot capturing, but it often requires a bit of setup and can be more expensive.
Conclusion
In conclusion, taking a screenshot on a Dell desktop is a simple and straightforward process. The most common method is by using keyboard shortcuts, which are quick and easy to use. Alternatively, you can use third-party software, which offers more features and customization options. Regardless of which method you choose, taking a screenshot on a Dell desktop can be a great way to capture images, text, or any other information that is displayed on the screen.
We hope this article has helped you learn how to take a screenshot on a Dell desktop. With the right tools and techniques, you can easily capture screenshots of whatever is displayed on your screen.