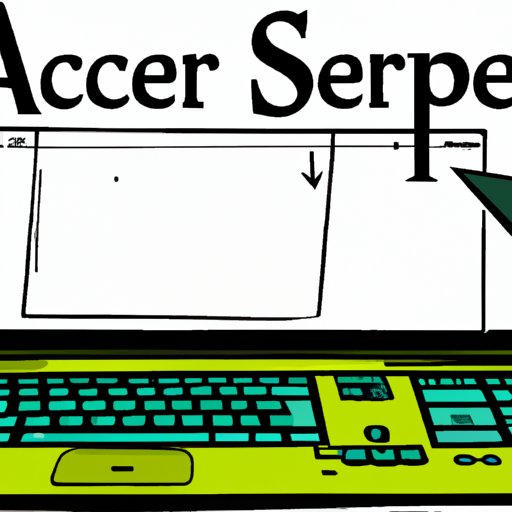Introduction
Taking screenshots on your Acer laptop can be both easy and fun. Whether you’re looking to capture an image of a website or game, a screenshot is a great way to do it. In this article, we will explore the different methods available for taking screenshots on an Acer laptop so that you can find the one that works best for you.
Using the Print Screen (PrtSc) Key
The most basic method for taking a screenshot on your Acer laptop is to use the Print Screen (PrtSc) key. This key is usually located at the top right corner of your keyboard. To capture the entire screen, simply press the PrtSc key. The image of your screen will be saved to your clipboard, which you can then paste into any image editing program such as Paint or Photoshop.
If you want to capture only a specific portion of the screen instead of the entire thing, you can press the Alt + PrtSc keys simultaneously. This will allow you to select which area of the screen you wish to capture. Once you have made your selection, the image will be saved to your clipboard as before.
When taking screenshots with the PrtSc key, it is important to make sure that your cursor is not in the way. If you are taking a screenshot of a website, make sure to move your mouse out of the way before pressing the PrtSc key. It is also helpful to zoom out of the page slightly so that all of the content fits into the screenshot without having to scroll down.
Utilizing Windows 10’s Snipping Tool
Windows 10 also comes with its own snipping tool that can be used to take screenshots. To open the snipping tool, type “snipping tool” into the search bar at the bottom left corner of your screen and click on the icon when it appears. You can then select the area of the screen that you want to capture by dragging your mouse over it. Once you have made your selection, click the “Save” button to save the image to your computer.
The snipping tool also allows you to edit the image before saving it. You can add arrows, text, and more to the image. You can also use the pen tool to draw on the image. When you are finished, click the “Save” button to save the edited image to your computer.
Capturing with the Game Bar in Windows 10
Windows 10 also has a built-in game bar that can be used to take screenshots. To open the game bar, press the Windows + G keys simultaneously. You can then click the “Take Screenshot” button to capture the entire screen. The image will be saved to your computer in the “Videos” folder.
The game bar also allows you to record videos of your screen. To do this, press the Windows + Alt + R keys simultaneously. You can then click the “Start Recording” button to start recording. The video will be saved to your computer in the “Videos” folder.
Taking a Screenshot with the Snip & Sketch App
The Snip & Sketch app is another great option for taking screenshots on your Acer laptop. To open the app, type “snip & sketch” into the search bar at the bottom left corner of your screen and click on the icon when it appears. You can then select the area of the screen that you want to capture by dragging your mouse over it. Once you have made your selection, click the “Save” button to save the image to your computer.
The Snip & Sketch app also allows you to edit the image before saving it. You can add arrows, text, and more to the image. You can also use the pen tool to draw on the image. When you are finished, click the “Save” button to save the edited image to your computer.
Downloading and Installing a Third-Party Program
If you’d like more features than what the built-in tools provide, you can always download and install a third-party program for taking screenshots. There are many popular programs available, such as Greenshot and Lightshot. Each program offers its own set of features, so you should research them to find the one that best suits your needs.
Once you have chosen a program, you can download it from the internet and install it on your computer. Most programs are fairly straightforward to install, but if you have any trouble, you can consult the program’s user manual for assistance.

Creating a Screenshot with the Acer Quick Access Toolbar
If you have an Acer laptop, you can also use the Quick Access Toolbar to take screenshots. To open the Quick Access Toolbar, press the Windows + X keys simultaneously. You can then click the “Take Screenshot” button to capture the entire screen. The image will be saved to your computer in the “Pictures” folder.
The Quick Access Toolbar also allows you to edit the image before saving it. You can add arrows, text, and more to the image. You can also use the pen tool to draw on the image. When you are finished, click the “Save” button to save the edited image to your computer.

Taking a Screenshot with an External Keyboard
If you have an external keyboard connected to your Acer laptop, you can also use it to take screenshots. Most external keyboards have a PrtSc key located somewhere on the keyboard. To take a screenshot with an external keyboard, simply press the PrtSc key. The image of your screen will be saved to your clipboard, which you can then paste into any image editing program such as Paint or Photoshop.
If you want to capture only a specific portion of the screen instead of the entire thing, you can press the Alt + PrtSc keys simultaneously. This will allow you to select which area of the screen you wish to capture. Once you have made your selection, the image will be saved to your clipboard as before.
Conclusion
In conclusion, there are many different methods available for taking screenshots on an Acer laptop. From the Print Screen (PrtSc) key to the Snipping Tool and Game Bar, each method has its own advantages and disadvantages. We hope that this article has helped you to better understand the different methods for taking screenshots on your Acer laptop so that you can choose the one that works best for you.
Remember to always experiment with the different methods to find the one that works best for you.