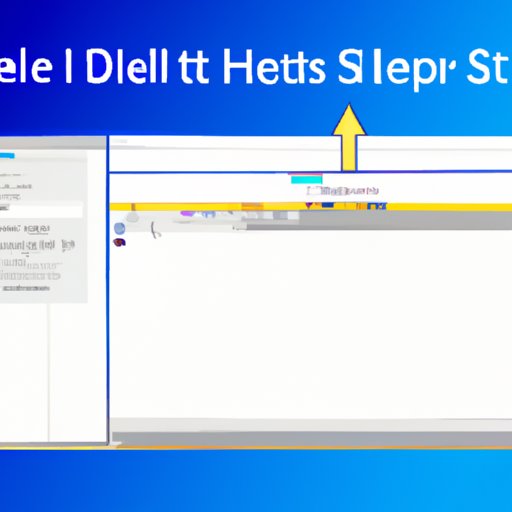Introduction
In today’s digital world, screenshots are a powerful tool for both personal and professional use. Whether you need to capture a website for work, grab an image from a game, or simply save a picture of your desktop, taking a screenshot is an essential skill. But if you’re a Dell user, you may be wondering how to take a screenshot on your computer.
Fortunately, taking a screenshot on a Dell laptop or desktop isn’t difficult. In this article, we’ll explore how to take a screenshot on Dell computers, as well as some tips and tricks to help you get the most out of your screenshots. So let’s get started!

Overview of Screenshots and Their Uses
A screenshot is an image of what’s currently displayed on your screen. It’s like a photograph of your computer’s display, which you can save and share with others. Screenshots can be used for a variety of purposes, including capturing webpages and applications for documentation, grabbing images from games, and saving pictures of your desktop for future reference.
Taking a screenshot is an easy way to capture important information, and it can be a huge time-saver when you need to document something quickly. And with the right tools and techniques, taking a screenshot on a Dell computer is fast and simple.
Benefits of Taking Screenshots on Dell Computers
Dell computers come with several built-in features that make taking screenshots easy. For example, all Dell laptops and desktops come with the Print Screen key, which allows you to quickly capture an image of your screen. Additionally, Dell users have access to the Snipping Tool, a program that allows you to select specific areas of your screen and save them as an image.
These built-in features make it easy to take screenshots on Dell computers. Plus, there are plenty of third-party programs available that offer additional features, such as the ability to edit screenshots after they’ve been taken. With all these options, taking a screenshot on a Dell computer is a breeze.
Step-by-Step Guide on How to Take a Screenshot on a Dell Computer
Now that you know the basics of screenshots and their uses, let’s dive into the step-by-step process of taking a screenshot on a Dell computer. There are several different methods of capturing an image of your screen, but here’s an overview of the most common ones:
Using the Print Screen Key
The simplest way to take a screenshot is by pressing the Print Screen (PrtSc) key on your keyboard. This will instantly capture an image of your entire screen and save it to your clipboard. You can then paste the screenshot into an image editor or other program for further editing.
Utilizing the Snipping Tool
If you need to take a screenshot of a specific area of your screen, the Snipping Tool is a great option. This program lets you select a portion of your screen and save it as an image. To access the Snipping Tool, go to the Start menu and type “snipping tool” into the search bar.
Taking a Screenshot with the Windows + PrtScn Shortcut
Another easy way to take a screenshot is by using the Windows + PrtScn shortcut. Pressing these keys together will automatically capture an image of your entire screen and save it to your Pictures folder. You can then open the image in any image editor and edit it as needed.
A Comprehensive Tutorial on Capturing Screenshots on Dell Computers
Now that you know the basics of taking screenshots on Dell computers, let’s take a look at a more comprehensive tutorial. Here are the steps you’ll need to follow to take a screenshot on a Dell laptop or desktop:
Navigating the Settings Menu
The first step is to navigate to the Settings menu on your Dell computer. To do this, press the Windows key on your keyboard and select the “Settings” icon from the menu that appears. From here, you can adjust various settings related to taking screenshots.
Adjusting Resolution and Display Settings
Next, you’ll want to adjust the resolution and display settings on your Dell computer. To do this, click the “System” option in the Settings menu and select the “Display” tab. Here, you can change the resolution of your screen and adjust other settings related to how your screen looks.
Changing the File Type for Screenshots
Once you’ve adjusted the resolution and display settings, you’ll want to change the file type for your screenshots. To do this, click the “Advanced” tab in the Display menu and select the “Save As” option. Here, you can choose the file type for your screenshots, such as JPEG, PNG, or GIF.

Exploring the Different Methods of Taking Screenshots on Dell PCs
Now that you know the basics of taking screenshots on Dell computers, let’s explore some of the different methods you can use. Here are some of the most popular ways to take screenshots on Dell PCs:
Using Third-Party Software
One of the easiest ways to take screenshots on Dell computers is to use third-party software. There are many programs available that allow you to capture screenshots with just a few clicks. These programs also often offer additional features, such as the ability to edit screenshots or upload them directly to the internet.
Utilizing Keyboard Shortcuts
Another popular method of taking screenshots on Dell computers is to utilize keyboard shortcuts. Most Dell laptops and desktops come with the Print Screen key, which allows you to quickly capture an image of your screen. Additionally, you can use the Windows + PrtScn shortcut to save a screenshot to your Pictures folder.
Combining Multiple Screenshots for a Larger Image
Finally, you can combine multiple screenshots into one larger image. This is useful if you need to capture a larger area of your screen than what can fit in a single screenshot. To do this, simply take multiple screenshots and use an image editor to combine them into one image.
Tips and Tricks for Snapping Screenshots on Dell Systems
Now that you know how to take a screenshot on a Dell computer, let’s look at some tips and tricks that can help you get the most out of your screenshots. Here are some of the best tips for taking screenshots on Dell systems:
Automating the Process with Hotkeys
If you frequently take screenshots, you can automate the process by setting up hotkeys. Many third-party screenshot programs allow you to assign a key combination to quickly capture an image of your screen. This can save you time when taking multiple screenshots.
Editing Screenshots After Capturing Them
Another useful tip is to edit your screenshots after you’ve captured them. This can be done with any image editor, such as Photoshop or GIMP. Editing your screenshots allows you to crop, resize, and annotate them before sharing them with others.
Keeping Your Desktop Clean When Taking Screenshots
Finally, it’s important to keep your desktop clean when taking screenshots. Cluttered desktops can make it difficult to capture the exact image you’re looking for, so it’s best to tidy up your workspace before taking a screenshot.

Video Tutorial: How to Easily Take a Screenshot on a Dell Computer
If you’d like a visual demonstration of how to take a screenshot on a Dell computer, check out this helpful video tutorial. The video covers all the steps outlined in this article, from navigating the Settings menu to combining multiple screenshots for a larger image.
Link to the Video Tutorial: https://www.youtube.com/watch?v=jX9qJLW2QVU
Overview of What is Covered in the Tutorial: This video tutorial covers all the steps necessary to take a screenshot on a Dell laptop or desktop. It covers navigating the Settings menu, adjusting resolution and display settings, changing the file type for screenshots, and more.
Summary of the Most Important Points: The most important points covered in this tutorial are the different methods of taking screenshots on Dell computers, such as using the Print Screen key and utilizing third-party software. Additionally, the video provides useful tips and tricks for taking better screenshots, such as keeping your desktop clean and automating the process with hotkeys.
Conclusion
Taking a screenshot on a Dell computer doesn’t have to be a daunting task. With the right tools and techniques, you can easily capture an image of your screen in just a few steps. Whether you’re using the Print Screen key, the Snipping Tool, or third-party software, taking a screenshot on a Dell computer is fast and simple.
In this article, we explored how to take a screenshot on Dell computers. We looked at the different methods of taking screenshots, from using the Print Screen key to downloading third-party software. We also discussed some tips and tricks for getting the most out of your screenshots, as well as a helpful video tutorial.