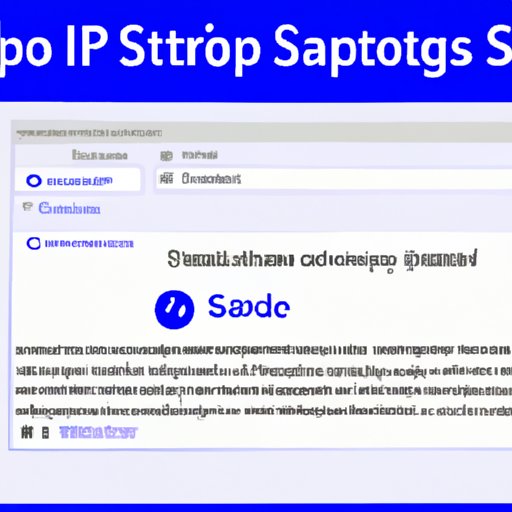Introduction
A screenshot is a digital image taken of what is currently displayed on your computer screen. It can be used for various purposes, such as troubleshooting technical issues, recording tutorials and sharing visual content. Taking screenshots on desktop is easy and straightforward. This article explores the different methods you can use to take screenshots on desktop.
Using Keyboard Shortcuts
One of the simplest and fastest ways to take a screenshot on desktop is by using keyboard shortcuts. Different operating systems have their own keyboard shortcuts for taking screenshots. For example, the most common keyboard shortcut for Windows is “Windows Key+PrtScn”, while the most common keyboard shortcut for Mac is “Command+Shift+3”. The steps for taking a screenshot using keyboard shortcuts are as follows:
- Select the window or area that you want to capture.
- Press the appropriate keyboard shortcut for your operating system.
- The screenshot will be saved in the designated folder.
The main benefit of using keyboard shortcuts is that it is fast and simple. You don’t need to open any additional programs or applications to take a screenshot. All you need to do is press the right combination of keys and the screenshot will be saved automatically.
Using Print Screen Button
Another way to take a screenshot on desktop is by using the Print Screen button. The Print Screen button is usually located at the top right corner of the keyboard. The steps for taking a screenshot using the Print Screen button are as follows:
- Press the Print Screen button.
- Open an image editor (e.g. Paint).
- Paste the screenshot into the image editor.
- Save the screenshot to the desired location.
The main benefit of using the Print Screen button is that it allows you to edit the screenshot before saving it. You can crop, resize or add text to the screenshot before saving it to the desired location.
Using the Snipping Tool
The Snipping Tool is a built-in program available in Windows. It allows you to capture a screenshot with just a few clicks. The steps for taking a screenshot using the Snipping Tool are as follows:
- Open the Snipping Tool.
- Select the type of screenshot you want to take (e.g. free-form, rectangular, window or full-screen).
- Draw the shape of the screenshot you want to take.
- Save the screenshot to the desired location.
The main benefit of using the Snipping Tool is that it allows you to capture specific parts of the screen. You can draw a custom shape around the area you want to capture and save only that part of the screen.
Using Third-Party Software
There are many third-party software programs available that allow you to take screenshots on desktop. These programs often come with more features than the built-in screenshot tools. The steps for taking a screenshot using third-party software are as follows:
- Download and install the third-party software.
- Launch the software and select the type of screenshot you want to take (e.g. full-screen, window, region, scrolling window).
- Capture the screenshot.
- Save the screenshot to the desired location.
The main benefit of using third-party software is that it allows you to capture screenshots with more advanced features. Some programs even allow you to capture screenshots in multiple formats and share them directly online.
Using Browser Extensions
Browser extensions are small programs that can be added to your web browser to extend its functionality. There are many browser extensions available that allow you to take screenshots on desktop. The steps for taking a screenshot using browser extensions are as follows:
- Install the browser extension.
- Launch the browser and select the type of screenshot you want to take (e.g. full-screen, window, region, scrolling window).
- Capture the screenshot.
- Save the screenshot to the desired location.
The main benefit of using browser extensions is that they are easy to install and use. You don’t need to download and install any additional software to take screenshots. All you need to do is install the browser extension and you can start taking screenshots.
Using a Mobile Device
If you have a mobile device, such as a smartphone or tablet, you can use it to take screenshots on desktop. The steps for taking a screenshot using a mobile device are as follows:
- Connect your mobile device to your computer.
- Select the type of screenshot you want to take (e.g. full-screen, window, region, scrolling window).
- Capture the screenshot.
- Save the screenshot to the desired location.
The main benefit of using a mobile device to take screenshots is that it allows you to capture screenshots from anywhere. You don’t need to be physically present at your computer to take a screenshot. All you need is your mobile device and you can take screenshots from anywhere.
Taking a Screenshot of a Video
You can also take screenshots of videos. The steps for taking a screenshot from a video are as follows:
- Open the video in your media player.
- Pause the video at the frame you want to capture.
- Take a screenshot of the frame.
- Save the screenshot to the desired location.
The main benefit of taking a screenshot from a video is that it allows you to capture specific frames from the video. This can be useful if you want to share a particular scene from the video or highlight a certain moment.
Conclusion
Taking a screenshot on desktop is easy and straightforward. This article explored the different methods you can use to take screenshots on desktop, including using keyboard shortcuts, Print Screen button, Snipping Tool, third-party software, browser extensions, mobile device and taking screenshots from videos. Each method has its own benefits and can be used depending on your needs.