Introduction
The iPhone 12 is capable of taking amazing photos that capture moments in time. One popular way of taking photos is through burst photos, which are taken quickly in succession. Burst photos allow you to capture multiple images at once, giving you the freedom to choose the best shot among them. In this article, we’ll explore different ways to take burst photos on your iPhone 12.
Definition of Burst Photos
Burst photos are a type of photography that involves taking multiple photos in rapid succession. This allows you to capture the same moment from several different perspectives, giving you more options when it comes to choosing the best shot. Burst photos can be used to capture action shots of moving objects or to take group photos where everyone is smiling.

Reasons to Take Burst Photos
There are many reasons why you might want to take burst photos. It’s great for capturing action shots of moving objects like sports or wildlife. You can also use it to take group photos, where everyone is smiling at the same time. Burst photos are also useful for taking photos in low light conditions, as they can help you capture the perfect shot even in dimly lit environments.

Use the Volume Up Button
One of the simplest and quickest ways to take burst photos on your iPhone 12 is to use the volume up button. To do this, simply press and hold the volume up button until you hear the shutter sound. Your iPhone will then take a series of photos in quick succession. This method is great if you need to take a burst of photos quickly without having to access the Camera app.
Step-by-Step Instructions
To take burst photos using the volume up button, follow these steps:
- Open the Camera app on your iPhone 12.
- Press and hold the volume up button.
- Continue to hold the button until you hear the shutter sound.
- Your iPhone will now take a series of photos in quick succession.
Tips and Tricks
Here are some tips and tricks for taking burst photos using the volume up button:
- Make sure to keep your hand steady when pressing the volume up button so that the photos don’t come out blurry.
- If you’re taking group photos, make sure that everyone is looking in the same direction.
- If you’re taking action shots, make sure to move your iPhone in sync with the movement of the object.
- Try different angles and perspectives for the best results.
Learn Burst Mode in Camera App
The Camera app on your iPhone 12 also has a Burst mode feature that allows you to quickly take a series of photos. This feature is great if you need to take a lot of photos in a short amount of time. Here’s how to access and use the Burst mode feature:
Accessing the Feature
To access the Burst mode feature, open the Camera app and tap on the Burst icon located at the bottom of the screen. This will open the Burst mode interface, which will allow you to take multiple shots quickly.
Taking Multiple Shots Quickly
Once you’ve accessed the Burst mode interface, you can start taking multiple shots quickly. Simply press and hold the shutter button to start taking photos. Your iPhone will then take a series of photos in quick succession. When you’re done, you can select the best shot from the series.
Use Pro Camera Mode
The Pro Camera mode on your iPhone 12 also has a Burst mode feature that allows you to take a series of photos quickly. Here’s how to access and use this feature:
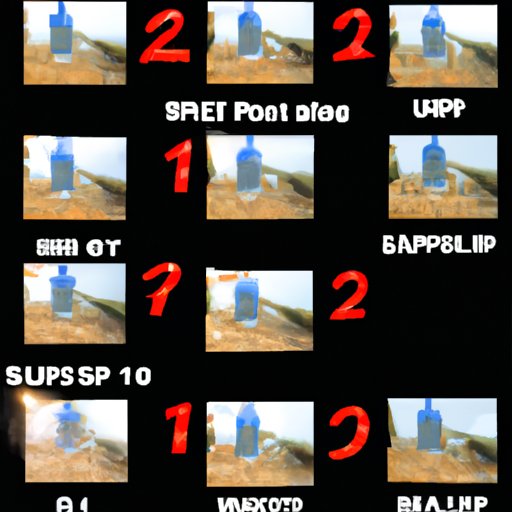
Steps for Taking a Burst of Photos
To take a burst of photos using the Pro Camera mode, follow these steps:
- Open the Camera app and switch to Pro Camera mode.
- Tap on the Burst icon located at the top of the screen.
- Your iPhone will now start taking a series of photos in quick succession.
- When you’re done, you can select the best shot from the series.
Use QuickTake Video Feature
The QuickTake video feature on your iPhone 12 also allows you to capture a series of still photos. To use this feature, simply press and hold the shutter button while recording a video. Your iPhone will then capture a series of still photos in quick succession. This is great for capturing action shots or group photos where everyone is smiling.

Capturing a Series of Still Photos
To capture a series of still photos using the QuickTake video feature, follow these steps:
- Open the Camera app and switch to video mode.
- Press and hold the shutter button to start recording a video.
- Your iPhone will now start capturing a series of still photos in quick succession.
- When you’re done, you can select the best shot from the series.
Activate Siri Shortcuts
You can also use Siri shortcuts to quickly take a burst of photos. This is great if you need to take a series of photos in a hurry. Here’s how to set up and use Siri shortcuts for taking burst photos:
Setting up Siri Shortcuts
To set up Siri shortcuts for taking burst photos, open the Settings app and tap on Siri & Search. From here, you can create a shortcut for taking burst photos. Once you’ve created the shortcut, you can assign a voice command to it so that you can quickly take a burst of photos by simply saying the voice command.
Quickly Taking a Burst of Photos
Once you’ve set up the Siri shortcut, you can quickly take a burst of photos by simply saying the voice command. Your iPhone will then take a series of photos in quick succession. This is great if you need to take a lot of photos in a short amount of time.
Enable Long Exposure Mode
The Long Exposure mode on your iPhone 12 also allows you to capture a series of photos over a longer period of time. To use this mode, open the Camera app and switch to Long Exposure mode. Then, press and hold the shutter button to start taking a series of photos over a longer period of time. This is great if you want to capture a scene that changes over time, such as a sunset.
Capturing a Burst of Photos Over a Longer Period of Time
To capture a burst of photos over a longer period of time using the Long Exposure mode, follow these steps:
- Open the Camera app and switch to Long Exposure mode.
- Press and hold the shutter button to start taking a series of photos.
- Your iPhone will now take a series of photos over a longer period of time.
- When you’re done, you can select the best shot from the series.
Add Third-Party Apps
If you want to take even more advanced burst photos, you can add third-party apps to your iPhone 12. These apps allow you to take a series of photos with more control and customization. Here are some recommended third-party apps for taking burst photos:
Recommended Third-Party Apps
- ProCamera –This app provides professional-level tools for taking burst photos.
- Halide –This app offers an intuitive interface for taking burst photos.
- Camera+ –This app includes a variety of features for taking burst photos.
- ProShot –This app offers advanced controls and customization options for taking burst photos.
Conclusion
Taking burst photos on your iPhone 12 is easier than ever. Whether you’re using the volume up button, Camera app, Pro Camera mode, QuickTake video feature, Siri shortcuts, or Long Exposure mode, you can quickly take a series of photos in quick succession. You can also add third-party apps to your iPhone 12 to take even more advanced burst photos. With this comprehensive guide, you’ll be able to take stunning burst photos on your iPhone 12 in no time!


