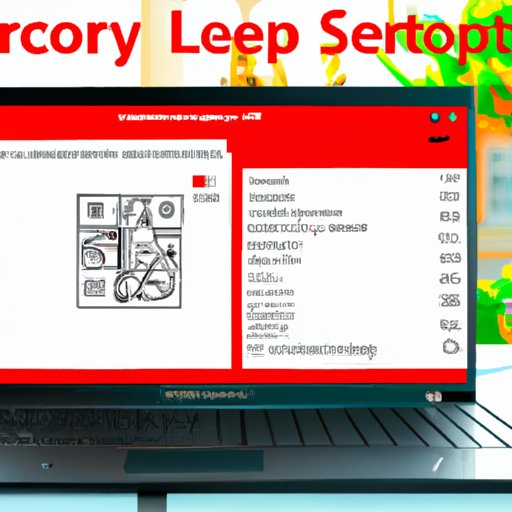Introduction
A screenshot is an image taken of whatever is currently being displayed on your computer screen. Taking screenshots is a useful way to capture what is happening on your laptop’s display and to share it with others. This article will provide a step-by-step guide to taking screenshots on a Lenovo laptop.
Use the Windows Snipping Tool
The Windows Snipping Tool is a convenient utility that comes pre-installed with Windows 10. It allows you to take screenshots of any portion of your screen. Here’s how to use it:
Downloading and Installing the Snipping Tool
If you can’t find the Snipping Tool on your Lenovo laptop, it may not be installed. To install it, open the Start menu and type “snipping tool” into the search bar. Select the “Snipping Tool” option from the list of results. The Snipping Tool should then open automatically.
Using the Snipping Tool
Once the Snipping Tool is open, click the “New” button to start a new snip. You can then select the area of the screen you want to capture by dragging your mouse cursor over it. Once you’ve selected the area, the screenshot will be saved to your clipboard. You can then paste it into an image editor or other application.
Press the Print Screen (PrtSc) Key
The Print Screen (PrtSc) key on your Lenovo laptop’s keyboard is another easy way to take screenshots. Here’s how it works:
Benefits of Using the PrtSc Key
Using the PrtSc key is quick and easy. It also allows you to capture the entire screen in one go, which can be useful if you need to capture something that doesn’t fit within the boundaries of the snipping tool.
How to Take a Screenshot with the PrtSc Key
To take a screenshot with the PrtSc key, press the “PrtSc” key on your keyboard. This will save the screenshot to your clipboard. You can then paste it into an image editor or other application.
Use the Fn + PrtSc Keyboard Shortcut
On some Lenovo laptops, the PrtSc key may be combined with the Fn key. If this is the case, pressing the “Fn + PrtSc” keys together will take a screenshot. Here’s how it works:
Benefits of Using the Fn + PrtSc Keyboard Shortcut
Using the Fn + PrtSc keyboard shortcut is just as quick and easy as using the PrtSc key alone. It also has the added benefit of capturing only the active window, which can be useful if you don’t want to capture the entire screen.
How to Take a Screenshot with the Fn + PrtSc Keyboard Shortcut
To take a screenshot with the Fn + PrtSc keyboard shortcut, press the “Fn + PrtSc” keys together. This will save the screenshot to your clipboard. You can then paste it into an image editor or other application.
Utilize a Third-Party Screenshot App
There are many free and paid apps available for taking screenshots on a Lenovo laptop. Here’s how they work:
Benefits of Using a Third-Party Screenshot App
Using a third-party screenshot app is a great way to take high-quality screenshots. Most apps have additional features such as the ability to annotate, crop, and resize screenshots, which can be useful if you need to edit your screenshots before sharing them.
How to Take a Screenshot with a Third-Party App
To take a screenshot with a third-party app, open the app and select the area of the screen you want to capture. The screenshot will be saved to your device. You can then edit or share it as needed.

Download a Screen Capture Program
Screen capture programs are specialized software designed to take screenshots. Here’s how they work:
Benefits of Using a Screen Capture Program
Screen capture programs offer more advanced features than the built-in screenshot tools. They allow you to record video of your screen, set up hotkeys for taking screenshots, and even schedule screenshots to be taken at certain times. This can be useful if you need to keep track of changes on your screen over time.
How to Take a Screenshot with a Screen Capture Program
To take a screenshot with a screen capture program, open the program and select the area of the screen you want to capture. The screenshot will be saved to your device. You can then edit or share it as needed.
Use the Built-in Lenovo Settings App
Some Lenovo laptops come with a built-in Settings app that allows you to take screenshots. Here’s how it works:
Benefits of Using the Lenovo Settings App
The Lenovo Settings app is a convenient way to take screenshots without having to download any additional software. It also allows you to quickly access and change the settings for your laptop, such as the display brightness, volume, and power options.
How to Take a Screenshot with the Lenovo Settings App
To take a screenshot with the Lenovo Settings app, open the app and select the “Screenshots” option. This will open a window where you can select the area of the screen you want to capture. The screenshot will be saved to your device. You can then edit or share it as needed.
Conclusion
Taking screenshots on a Lenovo laptop is easy and convenient. Whether you prefer to use the Windows Snipping Tool, the PrtSc key, the Fn + PrtSc keyboard shortcut, a third-party app, or the built-in Lenovo Settings app, there are plenty of ways to capture what’s happening on your laptop’s display. With this guide, you should now be able to take screenshots with ease.