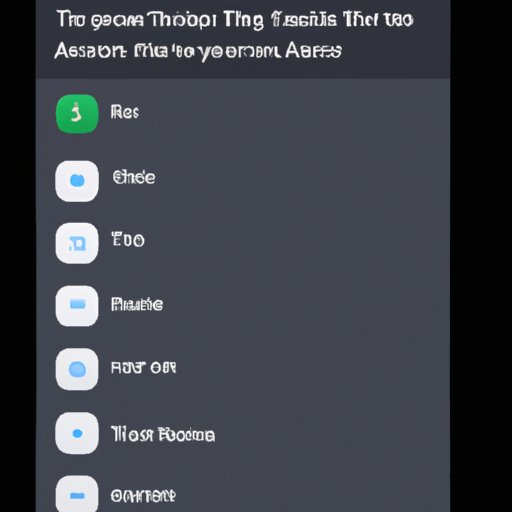Introduction
Taking a screenshot on an iPhone 7 can be a bit confusing if you’ve never done it before. But don’t worry, we’re here to help! In this article, we’ll provide a step-by-step guide for taking screenshots on an iPhone 7, as well as some helpful tips and tricks. We’ll also include some useful shortcuts that will make taking screenshots easier than ever. So let’s get started!
Step-by-Step Guide: How to Take a Screenshot on an iPhone 7
Taking a screenshot on an iPhone 7 is easy once you know how. Here’s a step-by-step guide on how to do it:
Using the Physical Buttons
The easiest way to take a screenshot on an iPhone 7 is to use the physical buttons. To do this, all you need to do is press and hold the Home button (the circular button at the bottom of the screen) and the Lock button (the rectangular button at the top of the phone). You should hear a camera shutter sound, and the screenshot will be saved in your Photos app.
Using Assistive Touch
If you find it difficult to press both the Home and Lock buttons at the same time, then you can use Assistive Touch. This feature allows you to take a screenshot by tapping on a single button. To enable Assistive Touch, go to Settings > General > Accessibility > AssistiveTouch and toggle the switch on. Once enabled, you’ll see a floating icon on your screen. Tap on this icon, then select “Device” and “More”, and finally “Screenshot”. Your screenshot will be saved in your Photos app.
Tips and Tricks: Capturing Your Screen with an iPhone 7
Once you know how to take a screenshot on an iPhone 7, there are a few useful tips and tricks that you can use to make the most of your screenshots. Here are a few of our favorites:
Taking Multiple Screenshots
If you want to take multiple screenshots in quick succession, you can use the Assistive Touch feature to speed up the process. Simply enable Assistive Touch, tap on the icon, then select “Device” and “More”. Then, instead of selecting “Screenshot”, select “Multiple Screenshots”. This will allow you to quickly take multiple screenshots at once.
Editing Screenshots
You can edit your screenshots right after you take them. After taking a screenshot, a preview window will appear with options to crop, draw, add text, and more. You can also tap on the “Done” button to save the screenshot without making any changes.
Sharing Screenshots
You can easily share your screenshots with friends and family. After taking a screenshot, simply tap on the “Share” button at the bottom of the preview window. This will bring up a list of apps that you can use to share your screenshot, such as Facebook, Twitter, WhatsApp, and more.

How to Capture the Perfect Moment with a Screenshot on an iPhone 7
Sometimes you want to capture a moment that’s only visible for a short period of time. With an iPhone 7, you can easily do this with a few simple steps. Here’s how:
Freeze Frame
If you want to capture a moment that’s visible on your screen, you can use the freeze frame method. To do this, quickly press and hold the Home and Lock buttons at the same time. This will take a screenshot of whatever is currently visible on your screen.
Timed Screenshots
If you want to capture a moment that’s only visible for a short amount of time, you can use the timed screenshot method. To do this, quickly press and hold the Home and Lock buttons at the same time. This will take a screenshot of whatever is currently visible on your screen, but it will also give you a few seconds to adjust your position or zoom in/out before it takes the screenshot. This is perfect for capturing something that’s only visible for a split second.

Shortcuts for Taking a Screenshot on an iPhone 7
Once you’ve mastered the basic steps for taking a screenshot on an iPhone 7, you can start using some shortcuts to speed up the process. Here are two of our favorite shortcuts:
Home Button + Lock Button
The most common shortcut for taking a screenshot on an iPhone 7 is to press and hold the Home and Lock buttons at the same time. This will take a screenshot of whatever is currently visible on your screen.
Assistive Touch
If you find it difficult to press both the Home and Lock buttons at the same time, then you can use the Assistive Touch shortcut. Simply enable Assistive Touch, tap on the icon, then select “Device” and “More”. Then, instead of selecting “Screenshot”, select “Multiple Screenshots”. This will allow you to quickly take multiple screenshots at once.
A Beginner’s Guide to Taking Screenshots with an iPhone 7
If you’re new to taking screenshots on an iPhone 7, here’s a quick beginner’s guide to help you get started:
What is a Screenshot?
A screenshot is an image of whatever is currently visible on your screen. You can use screenshots to capture important information, share funny moments, or just show off your latest high score in a game.
When to Use a Screenshot
Screenshots can be used for a variety of purposes, such as sharing important information, recording your progress in a game, or just capturing a moment that you want to remember. The possibilities are endless!
Different Ways to Take a Screenshot
There are several different ways to take a screenshot on an iPhone 7. The most common way is to press and hold the Home and Lock buttons at the same time. You can also use Assistive Touch to take a screenshot by tapping on a single button. Additionally, you can use shortcuts such as Home Button + Lock Button or Assistive Touch to speed up the process.
Conclusion
Now that you know how to take a screenshot on an iPhone 7, you’re ready to start capturing all of life’s precious moments. Taking screenshots is a great way to share important information, record your progress in a game, or just capture a moment that you want to remember. Now grab your iPhone 7 and start taking screenshots!
In conclusion, taking a screenshot on an iPhone 7 is easy once you know how. You can use the physical buttons, Assistive Touch, or shortcuts to take a screenshot. Additionally, you can use a few useful tips and tricks to make the most of your screenshots, such as taking multiple screenshots, editing screenshots, and sharing screenshots. With these tips, you’ll be able to capture the perfect moment with a screenshot on your iPhone 7 in no time.