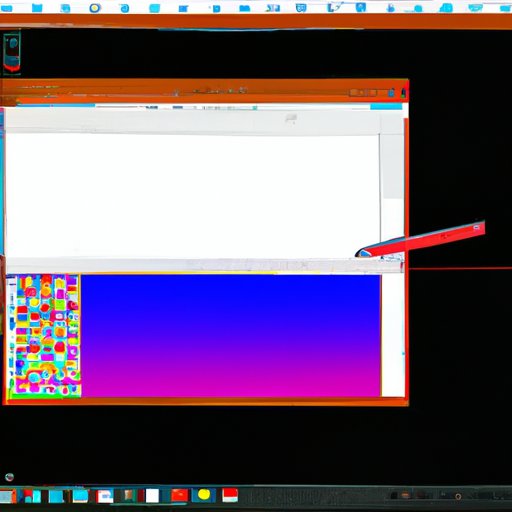Introduction
Taking screenshots of your computer screen can be an incredibly helpful tool. Whether you’re trying to capture something funny that happened in a game or you need to document a technical issue, being able to quickly and easily save what’s on your screen is a must. But how do you take a screenshot on Windows? In this article, we’ll explore how to take screenshots on Windows using the PrtScn key, Snipping Tool, Windows + PrtScn shortcut, third-party apps, Game Bar, and Chrome’s Developer Tools.
Definition of a Screenshot
A screenshot is an image taken from your computer screen. It captures exactly what’s visible on the monitor at the time the screenshot was taken. Screenshots can be used for a variety of purposes, including troubleshooting, record-keeping, and sharing information.
Overview of the Problem
Windows has several methods of taking screenshots, but it’s not always obvious which one to use. Each method has its own set of advantages and disadvantages, so it’s important to understand each one before deciding which one is right for you. Let’s take a look at some of the most popular ways to take screenshots on Windows.
Use the PrtScn Key
The PrtScn (Print Screen) key is the easiest way to take a screenshot on Windows. All you need to do is press the PrtScn key on your keyboard and the entire screen will be saved to your clipboard. From there, you can paste the image into any image editor or document.
Step-by-Step Instructions
1. Press the PrtScn key on your keyboard. This will save the entire screen to your clipboard.
2. Open an image editor or document.
3. Paste the image from your clipboard.
4. Save the image.
Tips
• If you want to capture only a certain portion of the screen, use the Windows + PrtScn shortcut instead.
• The PrtScn key is usually located near the top-right corner of the keyboard.
• You can also use the Alt + PrtScn shortcut to capture only the active window.
Use the Snipping Tool
The Snipping Tool is another easy way to take screenshots on Windows. Unlike the PrtScn key, the Snipping Tool allows you to select a specific area of the screen to capture. This makes it ideal for capturing smaller images or specific parts of the screen.
Step-by-Step Instructions
1. Open the Snipping Tool by searching for it in the Start Menu.
2. Click the New button to start a new snip.
3. Drag your mouse to select the area you want to capture.
4. Once you’ve selected the area, click the Save button to save the image.
Tips
• You can also use the Delay button to give yourself extra time to prepare the image before the screenshot is taken.
• You can save the image as a JPEG, PNG, or GIF file.
• The Snipping Tool is only available on Windows 7 and later.
Use the Windows + PrtScn Shortcut
The Windows + PrtScn shortcut is a quick and easy way to take a screenshot of your entire screen. All you need to do is press the Windows key and the PrtScn key at the same time. The screen will be saved as a PNG file in your Pictures folder.
Step-by-Step Instructions
1. Press the Windows key and the PrtScn key at the same time.
2. The screen will be saved as a PNG file in your Pictures folder.
3. Open the file to view the screenshot.
Tips
• If you want to capture only a certain portion of the screen, use the Snipping Tool instead.
• The Windows + PrtScn shortcut is only available on Windows 8 and later.
• You can also use the Windows + Shift + S shortcut to open the Snipping Tool.
Use a Third-Party Screenshot App
Third-party screenshot apps are a great way to take screenshots on Windows. They offer a wide range of features, such as customizable hotkeys, editing tools, and cloud storage. Here are some of the most popular screenshot apps for Windows:
- Lightshot
- PicPick
- Greenshot
- Snagit
- ShareX
Step-by-Step Instructions
1. Download and install the screenshot app of your choice.
2. Set up the hotkey to take a screenshot.
3. Press the hotkey to take a screenshot.
4. Use the editing tools to customize the image.
5. Save the image.
Tips
• Most third-party screenshot apps allow you to upload the image to the cloud for easy sharing.
• Some apps also allow you to capture video and GIFs.
• Many of these apps are free, but some may require a subscription fee.
Use the Game Bar in Windows 10
The Game Bar in Windows 10 is a great way to take screenshots while playing games. It allows you to capture high-quality screenshots and even record videos of your gameplay. Here’s how to use the Game Bar to take screenshots:
Step-by-Step Instructions
1. Launch the game you want to take a screenshot of.
2. Press the Windows + G keys on your keyboard.
3. Click the Camera icon to take a screenshot.
4. The screenshot will be saved to your Videos folder.
Tips
• You can use the Game Bar to record videos of your gameplay as well.
• You can also use the Game Bar to stream your gameplay live.
• The Game Bar is only available on Windows 10.
Use Chrome’s Developer Tools
Chrome’s Developer Tools are a powerful tool for web developers, but they can also be used to take screenshots. With the Developer Tools, you can capture full-page screenshots or just a portion of the page. Here’s how to use the Developer Tools to take screenshots:
Step-by-Step Instructions
1. Open Chrome and navigate to the page you want to capture.
2. Press the F12 key to open the Developer Tools.
3. Click the three-dot menu icon in the upper-right corner.
4. Select Capture Screenshot from the menu.
5. The screenshot will be saved to your Downloads folder.
Tips
• You can also use the Developer Tools to capture a screenshot of a specific element on the page.
• You can save the image as a JPEG, PNG, or SVG file.
• The Developer Tools are only available in Chrome.
Conclusion
Taking screenshots on Windows can be tricky, but with the right tools, it doesn’t have to be. Whether you’re using the PrtScn key, Snipping Tool, Windows + PrtScn shortcut, third-party apps, Game Bar, or Chrome’s Developer Tools, you’ll be able to capture exactly what you need in no time. So next time you need to take a screenshot, make sure to use one of these methods.