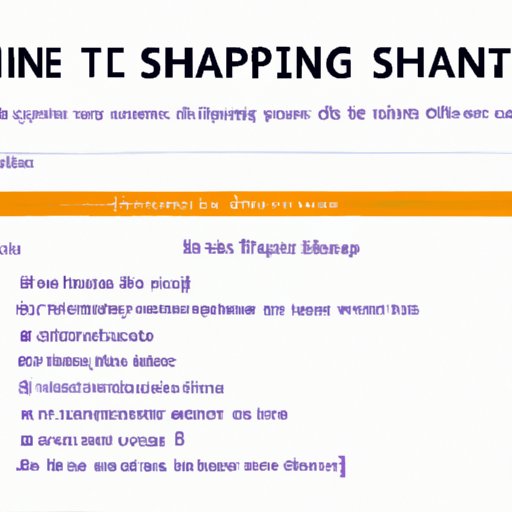Introduction
A screenshot is a digital image of what is shown on your computer’s display. It can be used for many purposes such as providing proof of an error message, capturing a moment from a video or game, or just for sharing something with someone else. Taking a screenshot of your computer window is relatively easy and can be done in several different ways.
What is a Screenshot?
A screenshot is a picture of what is currently being displayed on your computer’s screen. It can capture text, images, websites, and even videos. Screenshots are helpful for quickly saving and sharing information without having to type out everything that appears on the screen. The most common use for screenshots is to provide evidence of an error message or other bug that has occurred.

Why You Might Need to Take a Screenshot
Screenshots can be useful in a variety of situations. For example, if you need to provide technical support to someone over the phone or via email, a screenshot can be used to show them exactly what is happening on your computer. Additionally, screenshots can be used to capture a moment from a video or game that you want to share with friends or family. Finally, they can be used simply to share information quickly without having to type it out.
Using the Print Screen Key
The simplest way to take a screenshot on a computer running Windows is to use the “Print Screen” key. This key is usually located on the top row of your keyboard, between the “F12” and “Scroll Lock” keys. Pressing this key will take a screenshot of your entire screen and save it to your clipboard.
How to Take a Full-Screen Screenshot
To take a full-screen screenshot, press the “Print Screen” key. This will capture an image of your entire screen and save it to your clipboard. To view the screenshot, open an image editing program such as Paint or Photoshop, and paste the screenshot into the program. From here, you can edit and save the image as needed.
How to Take a Partial Screenshot
If you only want to capture a portion of your screen, you can do so by pressing the “Alt” and “Print Screen” keys at the same time. This will capture an image of just the active window, which you can then paste into an image editing program and save as needed.

Taking a Screenshot of a Specific Window
If you want to take a screenshot of a specific window, there are a few different methods you can use. The first is to use the “Alt” + “Print Screen” keys as described above. This will capture an image of just the active window. Alternatively, you can also use the “Window Snip” feature in Windows 10.
How to Take a Screenshot of an Active Window
In Windows 10, you can use the “Window Snip” feature to take a screenshot of an active window. To do so, press the “Windows” + “Shift” + “S” keys at the same time. This will open the “Snip & Sketch” app, which allows you to select an area of the screen to capture. Once you have selected the area, you can save the screenshot to your desired location.
Using Snipping Tool
The Snipping Tool is a built-in application in Windows that allows you to take screenshots of your desktop. With the Snipping Tool, you can capture a free-form area, rectangular area, or full-screen screenshot. You can also annotate the screenshot before saving it.
What is the Snipping Tool?
The Snipping Tool is a built-in application in Windows that allows you to take screenshots of your desktop. It was first introduced in Windows Vista and is still available in the latest versions of Windows. With the Snipping Tool, you can capture a free-form area, rectangular area, or full-screen screenshot. You can also annotate the screenshot before saving it.
How to Use the Snipping Tool
To use the Snipping Tool, open the Start menu and search for “Snipping Tool”. Once the application is open, click the “New” button to start a new screenshot. You can then choose the type of screenshot you would like to take (free-form, rectangular, or full-screen). After selecting the area, you can annotate the screenshot before saving it.

Using Game Bar in Windows 10
The Game Bar is a feature in Windows 10 that allows you to take screenshots and record videos of your gaming sessions. It is especially useful for gamers who want to capture their gameplay and share it with others.
What is the Game Bar?
The Game Bar is a feature in Windows 10 that allows you to take screenshots and record videos of your gaming sessions. It is accessible by pressing the “Windows” + “G” keys at the same time. Once the Game Bar is open, you can click the “Screenshot” button to take a screenshot of your game. You can also click the “Start Recording” button to record a video of your gameplay.
How to Use the Game Bar
To use the Game Bar, open the Start menu and search for “Game Bar”. Once the application is open, press the “Windows” + “G” keys at the same time. This will open the Game Bar, where you can click the “Screenshot” or “Start Recording” buttons to take a screenshot or record a video of your game. You can then save the screenshot or video to your desired location.
Using Keyboard Shortcuts
For those who prefer not to use the mouse, there are several keyboard shortcuts that can be used to take screenshots. These shortcuts allow you to quickly capture a full-screen or partial screenshot without having to open any other applications.
What are Keyboard Shortcuts?
Keyboard shortcuts are combinations of keys that can be used to achieve certain tasks quickly. In the case of taking screenshots, there are several keyboard shortcuts that can be used to quickly capture a full-screen or partial screenshot without having to open any other applications.
How to Use Keyboard Shortcuts
To take a full-screen screenshot, press the “Print Screen” key on your keyboard. This will capture an image of your entire screen and save it to your clipboard. To take a partial screenshot, press the “Alt” and “Print Screen” keys at the same time. This will capture an image of just the active window, which you can then paste into an image editing program and save as needed.
Using the Snip & Sketch App
The Snip & Sketch app is another built-in application in Windows 10 that allows you to take screenshots. It is similar to the Snipping Tool, but has more features such as the ability to annotate the screenshot before saving it.
What is the Snip & Sketch App?
The Snip & Sketch app is a built-in application in Windows 10 that allows you to take screenshots. It is similar to the Snipping Tool, but has more features such as the ability to annotate the screenshot before saving it. Additionally, it allows you to capture a free-form, rectangular, or full-screen screenshot.
How to Use the Snip & Sketch App
To use the Snip & Sketch app, open the Start menu and search for “Snip & Sketch”. Once the application is open, click the “New” button to start a new screenshot. You can then choose the type of screenshot you would like to take (free-form, rectangular, or full-screen). After selecting the area, you can annotate the screenshot before saving it.
Using Third-Party Tools
Finally, there are several third-party tools available that can be used to take screenshots. These tools are often more advanced than the built-in applications and offer additional features such as the ability to take multiple screenshots at once or to upload the screenshots directly to the internet.
What are Third-Party Tools?
Third-party tools are applications created by independent developers that can be used to perform certain tasks. In the case of taking screenshots, there are several third-party tools available that offer additional features such as the ability to take multiple screenshots at once or to upload the screenshots directly to the internet.
Examples of Third-Party Tools
Some examples of popular third-party screenshot tools include Lightshot, Greenshot, and ShareX. Each of these tools offers different features, so it is important to research which one best suits your needs. Additionally, many of these tools are available for free, so there is no need to purchase any software.
Conclusion
Taking screenshots on computer windows is a relatively simple task that can be done in several different ways. Whether you are using the Print Screen key, Snipping Tool, Game Bar, Keyboard Shortcuts, Snip & Sketch App, or Third-Party Tools, you can easily capture a screenshot of your computer window. So next time you need to capture a moment from a video or game, or just share something quickly with someone else, remember to use one of these methods to take a screenshot of your computer window.