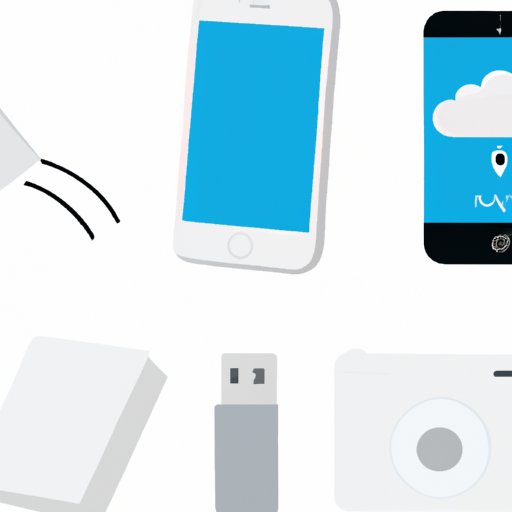Introduction
As iPhones become ever more popular, so does our need to transfer photos from our iPhones to our PCs. Whether you’re looking to back up your photos, free up space on your iPhone, or simply share your photos with friends and family, there are several ways to transfer photos from iPhone to PC. This article will explore the different options available and provide step-by-step instructions on how to use them.
Use iCloud Photo Library
The first option for transferring photos from iPhone to PC is to use iCloud Photo Library. iCloud Photo Library is Apple’s cloud-based photo storage service that allows users to store, access, and share their photos across all of their devices. It’s free to use and is integrated into iOS, macOS, and tvOS. Here’s how to use it to transfer photos from iPhone to PC.
What is iCloud Photo Library?
iCloud Photo Library is a cloud-based photo storage service that allows users to store, access, and share their photos across all of their devices. It stores full-resolution versions of photos and videos taken on iOS devices in the cloud, and users can access them from any device with an internet connection. iCloud Photo Library also allows users to easily share photos with others by creating shared albums.
How to Use iCloud Photo Library to Transfer Photos
To use iCloud Photo Library to transfer photos from your iPhone to your PC, follow these steps:
- 1. On your iPhone, open the Settings app and tap “iCloud”.
- 2. Tap “Photos” and turn on iCloud Photo Library.
- 3. On your PC, open a web browser and go to icloud.com.
- 4. Sign in with your Apple ID and password.
- 5. Click “Photos” and select the photos you want to download.
- 6. Click the download icon (an arrow pointing down) to save the photos to your PC.
Use AirDrop
Another option for transferring photos from iPhone to PC is to use AirDrop. AirDrop is an Apple technology that makes it easy to wirelessly share files between Apple devices. Here’s how to use AirDrop to transfer photos from iPhone to PC.
What is AirDrop?
AirDrop is a feature built into iOS and macOS that makes it easy to wirelessly share files between Apple devices. It uses Bluetooth to detect nearby devices, and then uses Wi-Fi to connect them and transfer files. AirDrop is fast, secure, and requires no setup.
How to Use AirDrop to Transfer Photos
To use AirDrop to transfer photos from your iPhone to your PC, follow these steps:
- 1. On your iPhone, open the Photos app and select the photos you want to transfer.
- 2. Tap the share icon (a square with an arrow pointing up).
- 3. Tap “AirDrop” and select your PC from the list of available devices.
- 4. On your PC, accept the incoming file transfer.
- 5. The photos will be saved to your PC.
Use a USB Cable
Another option for transferring photos from iPhone to PC is to use a USB cable. Using a USB cable is one of the simplest and most direct ways to transfer photos from an iPhone to a PC. Here’s how to use a USB cable to transfer photos.
What is a USB Cable?
A USB cable is a type of cable used to connect devices to computers. It is the most common way to transfer data between devices and computers. USB cables come in different types and sizes, but the most commonly used type is the USB-A to Lightning cable.
How to Use a USB Cable to Transfer Photos
To use a USB cable to transfer photos from your iPhone to your PC, follow these steps:
- 1. Connect your iPhone to your PC using a USB-A to Lightning cable.
- 2. On your PC, open the “This PC” folder.
- 3. Open the “iPhone” folder.
- 4. Open the “Internal Storage” folder.
- 5. Open the “DCIM” folder.
- 6. Select the photos you want to transfer and copy them to your PC.
Use an iPhone Memory Card Reader
Another option for transferring photos from iPhone to PC is to use an iPhone memory card reader. An iPhone memory card reader is a device that connects to your iPhone and allows you to transfer photos from your iPhone to your PC. Here’s how to use an iPhone memory card reader to transfer photos.
What is an iPhone Memory Card Reader?
An iPhone memory card reader is a device that connects to your iPhone and allows you to transfer photos from your iPhone to your PC. It works like a regular memory card reader, but instead of connecting to a computer, it connects directly to your iPhone. It’s a great way to quickly and easily transfer photos from your iPhone to your PC.
How to Use an iPhone Memory Card Reader to Transfer Photos
To use an iPhone memory card reader to transfer photos from your iPhone to your PC, follow these steps:
- 1. Connect the iPhone memory card reader to your iPhone.
- 2. Insert a memory card into the memory card reader.
- 3. On your iPhone, open the Photos app and select the photos you want to transfer.
- 4. Tap the share icon (a square with an arrow pointing up).
- 5. Tap “Save to Files” and select the memory card as the destination.
- 6. On your PC, insert the memory card into a memory card reader and copy the photos to your PC.
Use iTunes
Another option for transferring photos from iPhone to PC is to use iTunes. iTunes is Apple’s media management software that allows users to sync music, movies, podcasts, and other media between their Apple devices and computers. Here’s how to use iTunes to transfer photos from iPhone to PC.
What is iTunes?
iTunes is Apple’s media management software for Mac and Windows. It allows users to sync music, movies, podcasts, and other media between their Apple devices and computers. It also allows users to manage their apps, books, and photos on their Apple devices.
How to Use iTunes to Transfer Photos
To use iTunes to transfer photos from your iPhone to your PC, follow these steps:
- 1. Connect your iPhone to your PC using a USB-A to Lightning cable.
- 2. On your PC, open iTunes.
- 3. Select your iPhone from the list of devices in iTunes.
- 4. Click “Photos” and select the photos you want to transfer.
- 5. Click “Sync” to transfer the photos to your PC.
Use Cloud Storage Services
The final option for transferring photos from iPhone to PC is to use cloud storage services. Cloud storage services allow users to store and access files from any device with an internet connection. Here’s how to use cloud storage services to transfer photos from iPhone to PC.
What are Cloud Storage Services?
Cloud storage services are online storage services that allow users to store and access files from any device with an internet connection. Popular cloud storage services include Dropbox, Google Drive, and Microsoft OneDrive.
How to Use Cloud Storage Services to Transfer Photos
To use cloud storage services to transfer photos from your iPhone to your PC, follow these steps:
- 1. On your iPhone, open the Photos app and select the photos you want to transfer.
- 2. Tap the share icon (a square with an arrow pointing up).
- 3. Tap “Save to Files” and select your cloud storage service as the destination.
- 4. On your PC, open a web browser and log in to your cloud storage account.
- 5. Select the photos you want to download and click the download icon (an arrow pointing down).
- 6. The photos will be saved to your PC.
Conclusion
Transferring photos from iPhone to PC is easy when you know how. This article has explored 8 different options for transferring photos from iPhone to PC, from using iCloud Photo Library to using a USB cable or an iPhone Memory Card Reader. Each option is easy to follow and understand, so you can choose the one that best suits your needs.