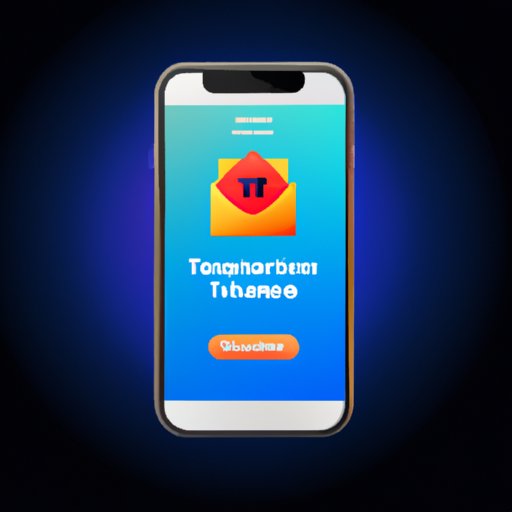Introduction
Getting a new iPhone is an exciting experience. But if you’ve been using your old phone for a while, you may be worried about how to transfer all your messages to the new device. Fortunately, there are several ways to move your messages from one phone to another. In this article, we’ll explain eight different methods for transferring messages to a new iPhone.

Use iCloud to Transfer Messages
One of the easiest and most reliable ways to transfer messages to a new iPhone is to use Apple’s iCloud service. With iCloud, you can back up your messages, photos, contacts, and other data and then restore it on your new device. Here’s how to do it:
- On your old iPhone, open Settings and tap your name at the top of the screen.
- Tap “iCloud” and make sure that “Messages” is enabled. If not, enable it.
- Tap “Back Up Now” to start the backup process.
- Once the backup is complete, turn off your old iPhone.
- Turn on your new iPhone and follow the setup instructions.
- When asked, select “Restore from iCloud Backup” and choose the most recent backup.
- Wait for the restore process to complete and enjoy your new iPhone!
The main advantage of using iCloud to transfer messages is that it’s quick and easy. You don’t have to install any extra software or connect your phones to a computer. The downside is that your messages may take some time to restore, depending on how much data is being transferred.
Use AirDrop to Transfer Messages
If you have both devices nearby, you can use AirDrop to quickly transfer messages from your old iPhone to your new one. Here’s how to do it:
- On your old iPhone, open the Messages app and find the conversation you want to transfer.
- Tap the “Share” icon in the upper right corner of the screen and select “AirDrop.”
- Select your new iPhone from the list of devices.
- Your new iPhone will receive a notification asking if you want to accept the message.
- Tap “Accept” and the message will be transferred to your new iPhone.
The advantage of using AirDrop to transfer messages is that it’s very fast. The downside is that it only works if both devices are in close proximity.
Use a Third-Party App to Transfer Messages
If you don’t want to use iCloud or AirDrop, you can install a third-party app to transfer messages from your old iPhone to your new one. There are many apps available, but we recommend iMazing for its ease of use and reliability. Here’s how to use iMazing to transfer messages:
- Download and install iMazing on your Mac or PC.
- Connect your old iPhone to your computer and launch iMazing.
- Select your old iPhone from the list of devices.
- Click “Messages” and select the conversations you want to transfer.
- Click “Transfer to Another Device…” and connect your new iPhone to your computer.
- Select your new iPhone from the list of devices and click “Transfer.”
- Wait for the transfer process to complete and enjoy your new iPhone!
The advantage of using a third-party app to transfer messages is that it’s very fast and reliable. The downside is that you need to have a Mac or PC in order to use the app.

Use iTunes Backup and Restore to Transfer Messages
If you don’t want to use a third-party app, you can use iTunes to back up and restore your messages on your new iPhone. Here’s how to do it:
- Connect your old iPhone to your Mac or PC and launch iTunes.
- Select your old iPhone from the list of devices.
- Click “Back Up Now” to start the backup process.
- Once the backup is complete, disconnect your old iPhone.
- Connect your new iPhone to your computer and launch iTunes.
- Select your new iPhone from the list of devices.
- Click “Restore Backup” and choose the most recent backup.
- Wait for the restore process to complete and enjoy your new iPhone!
The advantage of using iTunes to transfer messages is that it’s relatively simple and straightforward. The downside is that it can take a long time to back up and restore your data.
Use a Text Message Forwarding Service to Transfer Messages
If you don’t want to use iCloud, AirDrop, or iTunes, you can use a text message forwarding service to transfer messages from your old iPhone to your new one. There are many services available, but we recommend MySMS because it’s free and easy to use. Here’s how to use MySMS to transfer messages:
- Download and install the MySMS app on both your old and new iPhones.
- Open the MySMS app on your old iPhone and sign in with your Apple ID.
- Enable text message forwarding on your old iPhone.
- Open the MySMS app on your new iPhone and sign in with the same Apple ID.
- Choose which conversations you want to transfer.
- Your new iPhone will receive a notification asking if you want to accept the message.
- Tap “Accept” and the message will be transferred to your new iPhone.
The advantage of using a text message forwarding service to transfer messages is that it’s fast and easy. The downside is that you need to have an Apple ID in order to use it.
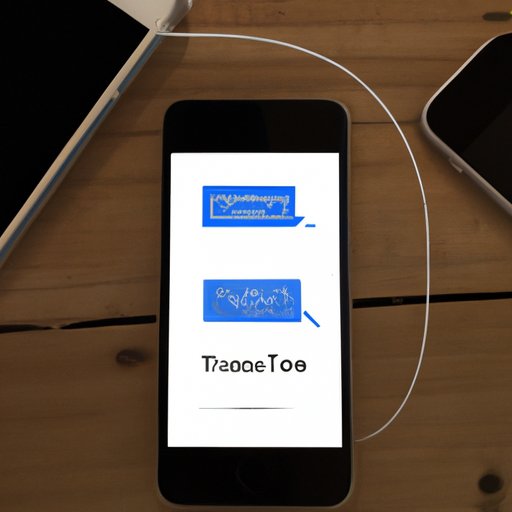
Use an iPhone to iPhone Transfer Tool to Transfer Messages
If you’d rather not use iCloud, AirDrop, iTunes, or a text message forwarding service, you can use an iPhone to iPhone transfer tool. These tools are designed to quickly and easily transfer data between two iPhones. We recommend dr.fone – Phone Transfer for its ease of use and reliability. Here’s how to use dr.fone to transfer messages:
- Download and install dr.fone – Phone Transfer on your Mac or PC.
- Connect both your old and new iPhones to your computer.
- Select “Phone Transfer” from the list of options.
- Select the messages you want to transfer.
- Click “Start Transfer” and wait for the process to complete.
- Disconnect both your phones and enjoy your new iPhone!
The advantage of using an iPhone to iPhone transfer tool is that it’s quick and easy. The downside is that you need to have a Mac or PC in order to use the tool.
Use Email to Transfer Messages
Finally, you can use email to transfer messages from your old iPhone to your new one. Here’s how to do it:
- On your old iPhone, open the Messages app and find the conversation you want to transfer.
- Tap the “Share” icon in the upper right corner of the screen and select “Email.”
- Enter your email address and tap “Send.”
- Check your email inbox and open the message.
- Copy and paste the message into a new email and send it to yourself.
- Open the email on your new iPhone and copy and paste the message into a new message.
- Send the message to the original recipient and enjoy your new iPhone!
The advantage of using email to transfer messages is that it’s quick and easy. The downside is that it can be time consuming and tedious.
Conclusion
Transferring messages to a new iPhone is easy with the right tools. In this article, we’ve explained eight different methods for transferring messages, including iCloud, AirDrop, third-party apps, iTunes backup, text message forwarding, iPhone to iPhone transfer tools, and email. Each method has its own advantages and disadvantages, so be sure to choose the one that works best for you.