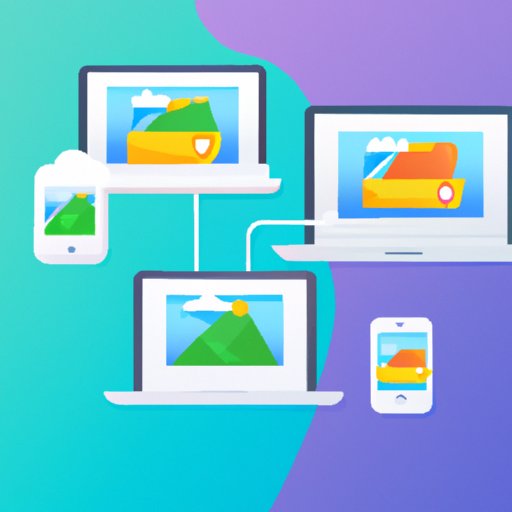Introduction
Transferring photos from an iPhone to a laptop is often a necessary task for many people. Whether it’s to free up space on the phone, or to keep a backup of important memories, transferring photos is an essential process. Fortunately, there are several methods that make this task easier.
This article will provide a comprehensive guide on how to transfer photos from an iPhone to a laptop. We will go through each solution step-by-step so that you can pick the best method for your needs.
Using iTunes
One way to transfer photos from an iPhone to a laptop is by using iTunes. To do this, you will need to connect your iPhone and laptop using a USB cable. Once connected, follow these steps:
1. Open iTunes on your laptop.
2. Select your iPhone from the list of devices on the left side of the window.
3. Click on the “Photos” tab.
4. Check the box next to “Sync Photos” and select the folder containing the photos you want to transfer.
5. Click “Apply” to begin the sync process.
Once the sync is complete, all of the photos in the selected folder will be transferred to your laptop. Keep in mind that this method will only transfer photos from the specified folder, so if you want to transfer photos from other folders you will need to repeat the process.
AirDrop
AirDrop is another convenient option for transferring photos from an iPhone to a laptop. AirDrop is an Apple technology that allows users to wirelessly share files between compatible devices. To use AirDrop, follow these steps:
1. Make sure that both your iPhone and laptop are connected to the same Wi-Fi network.
2. On your iPhone, open the Photos app and select the photos you want to transfer.
3. Tap the Share icon in the bottom left corner and select “AirDrop”.
4. Select your laptop from the list of available devices.
5. The photos will be sent wirelessly to your laptop.
iCloud Photo Library
Another option for transferring photos from an iPhone to a laptop is to use iCloud Photo Library. iCloud Photo Library is a service from Apple that stores and syncs your photos across all of your devices. To use iCloud Photo Library, follow these steps:
1. On your iPhone, open the Settings app and tap “iCloud”.
2. Tap “Photos” and turn on “iCloud Photo Library”.
3. On your laptop, sign in to your iCloud account.
4. Open the Photos app and select the photos you want to transfer.
5. Click the Share icon and select “Download” to save the photos to your laptop.
If you only need to transfer a few photos at a time, you can also send them via email. To do this, simply select the photos in the Photos app and tap the Share icon. Then, select “Mail” and enter the email address of the recipient. The photos will be sent as attachments in the email.
Third-Party Apps
There are also several third-party apps that can help you transfer photos from an iPhone to a laptop. Popular options include Dropbox and Google Photos. Both services allow you to store and sync your photos across multiple devices. To use either service, simply download the app on both your iPhone and laptop, upload the photos you want to transfer, and then download them onto your laptop.
USB Cable
Finally, you can also use a USB cable to transfer photos from an iPhone to a laptop. To do this, you will need to connect your iPhone and laptop with a USB cable and then open the Photos app on your laptop. From there, select the photos you want to transfer and click “Import” to save them to your laptop.
Conclusion
In conclusion, there are several different ways to transfer photos from an iPhone to a laptop. You can use iTunes, AirDrop, iCloud Photo Library, email, third-party apps, or a USB cable. Each method has its own advantages and disadvantages, so you should choose the one that best suits your needs.
Whichever method you choose, transferring photos from an iPhone to a laptop is a relatively simple process. With the right tools and a bit of patience, you can easily back up your photos and free up valuable storage space on your phone.