Introduction
Blue light is a type of light that emits from digital screens, including those on iPhones. It has a shorter wavelength than other types of light, making it more energetic and potentially harmful when exposed to it in large amounts. Exposure to blue light can lead to disrupted sleep patterns, eye strain, and headaches. Therefore, it’s important to know how to turn off blue light on your iPhone.
In this article, we’ll provide a step-by-step guide to turning off blue light on your iPhone. We’ll also discuss the benefits of reducing blue light exposure, as well as providing some quick tips for doing so. By the end of this article, you’ll be able to identify which settings to change in order to reduce your blue light exposure.
Step-by-Step Guide to Turning Off Blue Light on iPhone
The first step to turning off blue light on your iPhone is to enable Night Shift. This feature is found in the Display & Brightness section of the Settings menu. Once enabled, it will automatically adjust the color temperature of your screen based on the time of day. By doing this, it will reduce the amount of blue light emitted from your screen.
The next step is to adjust the color temperature. You can do this by opening the Night Shift settings and tapping on Color Temperature. Here, you can choose from three different levels of intensity, from “less warm” to “more warm.” The higher the intensity level, the less blue light will be emitted from your screen.
Finally, you can set a schedule for when Night Shift should be enabled. This is done by selecting the “Schedule” option in the Night Shift settings. Here, you can select a specific time range during which Night Shift will be enabled. This can be helpful if you want to ensure that your device is emitting minimal amounts of blue light while you’re sleeping.
How to Reduce Eye Strain with the Blue Light Filter on iPhone
Understanding why eye strain occurs is key to knowing how to reduce it. The blue light filter on your iPhone helps to reduce eye strain by blocking certain wavelengths of blue light. This helps to reduce glare and makes it easier for your eyes to focus.
The benefits of reducing blue light exposure are numerous. Not only does it reduce eye strain, but it also helps to promote better sleep. Studies have shown that exposure to blue light before bedtime can disrupt our natural circadian rhythms and make it harder to fall asleep. Reducing your exposure to blue light can help you get better quality sleep.
Another way to reduce eye strain is to adjust your display brightness. This can be done in the Display & Brightness section of the Settings menu. Lowering the brightness will reduce the amount of blue light emitted from your screen and make it easier on your eyes.
A Beginner’s Guide to Disabling Blue Light on iPhone
It’s important to understand how blue light affects sleep in order to properly disable it on your iPhone. Blue light can interfere with our natural circadian rhythms, making it harder to fall asleep. This is why it’s important to reduce your exposure to blue light at night.
When it comes to disabling blue light on your iPhone, there are several settings you need to adjust. The first is the Night Shift setting, which can be found in the Display & Brightness section of the Settings menu. Here, you can enable Night Shift and adjust the color temperature. You can also set a schedule for when Night Shift should be enabled.
You can also turn off True Tone and Night Shift in the Display & Brightness settings. True Tone is an Apple feature that adjusts the color temperature of your screen based on the ambient lighting conditions. Turning it off will reduce the amount of blue light emitted from your screen.
Finally, you can adjust the color temperature of your screen. This can be done in the Night Shift settings. Here, you can choose from three different levels of intensity, from “less warm” to “more warm.” The higher the intensity level, the less blue light will be emitted from your screen.
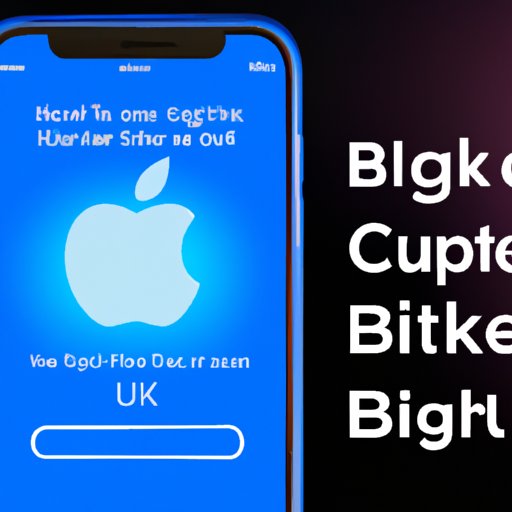
Quick Tips for Turning Off Blue Light on iPhone
Here are some quick tips for turning off blue light on your iPhone:
- Enable Night Shift. This feature is found in the Display & Brightness section of the Settings menu.
- Lower the brightness. This can be done in the Display & Brightness settings.
- Use blue light filter apps. There are many apps available that can help you reduce your exposure to blue light.
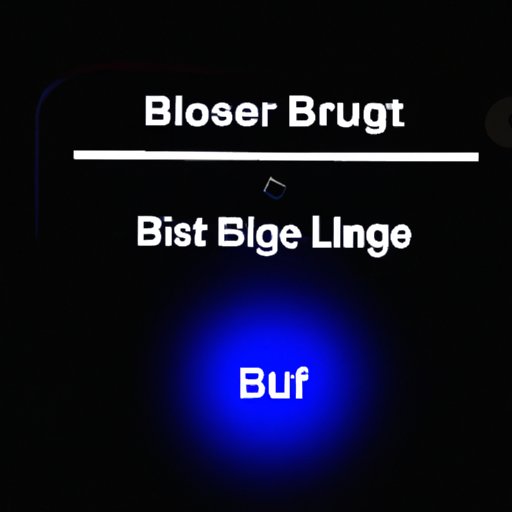
How to Easily Disable Blue Light on iPhone
If you don’t want to go through the steps of adjusting the settings on your iPhone, you can quickly disable blue light using the Control Center. To do this, simply swipe up from the bottom of the screen and tap on the moon icon. This will enable Night Shift and turn off blue light on your device.
You can also turn off True Tone and Night Shift in the Display & Brightness settings. True Tone is an Apple feature that adjusts the color temperature of your screen based on the ambient lighting conditions. Turning it off will reduce the amount of blue light emitted from your screen.
Finally, you can adjust the color temperature of your screen. This can be done in the Night Shift settings. Here, you can choose from three different levels of intensity, from “less warm” to “more warm.” The higher the intensity level, the less blue light will be emitted from your screen.
Conclusion
By following the steps outlined in this article, you can easily turn off blue light on your iPhone. Doing so can help to reduce eye strain, improve your sleep quality, and protect your eyes from damage caused by overexposure to blue light.


