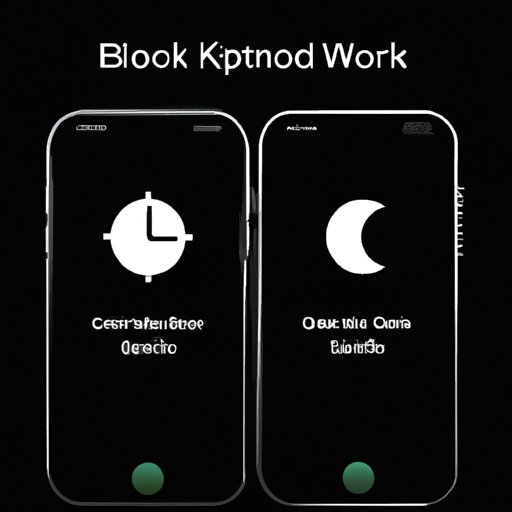Introduction
If you’ve ever been in a situation where you needed to quickly access something on your iPhone but were frustrated by the fact that it had locked itself, then you know how inconvenient auto lock can be. Fortunately, there are several different ways to turn off this feature. In this article, we’ll discuss each of these methods in detail and explain their pros and cons.

Use the Settings App to Turn Off Auto Lock
The first option for turning off auto lock is to use the Settings app. To do this, open the Settings app and select “Display & Brightness.” From here, tap “Auto-Lock” and select “Never.” This will turn off the auto lock feature and keep your device unlocked until you manually lock it.
The benefit of this method is that it’s quick and easy. However, it also means that your device will remain unlocked until you manually lock it, which could lead to potential security risks if you forget to do so. It’s important to note that this method only works if you have an iPhone running iOS 13 or later.
Utilize Restrictions to Disable Auto Lock
Another option for turning off auto lock is to use the Restrictions feature. To do this, open the Settings app and select “Screen Time.” Next, tap “Content & Privacy Restrictions” and then “Allowed Apps.” Finally, toggle off the “Auto-Lock” switch. This will disable the auto lock feature and keep your device unlocked until you manually lock it.
The benefit of this option is that it’s more secure than using the Settings app, as it prevents other users from being able to access your device. The downside is that it requires more steps and is only available on devices running iOS 12 or later.

Enable Do Not Disturb Mode to Turn Off Auto Lock
Another way to turn off auto lock is to enable Do Not Disturb mode. To do this, open the Settings app and select “Do Not Disturb.” Next, toggle on the “Manually” switch and your device will remain unlocked until you manually lock it. This is a great option for those who want to prevent their device from locking itself while still having some control over when it does.
The benefit of this method is that it’s simple and secure. However, it’s only available on devices running iOS 11 or later.
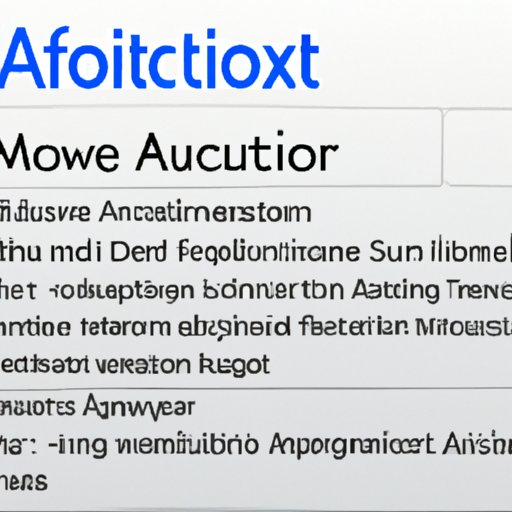
Create an Automator Workflow to Disable Auto Lock
For those with a bit more technical expertise, another option is to create an Automator workflow to disable auto lock. To do this, open Automator and select “Create Workflow.” Next, add the “Run AppleScript” action and paste the following code into the script window:
tell application “System Events”
set require password to wake of security preferences to false
end tell
This will turn off the auto lock feature and keep your device unlocked until you manually lock it. The benefit of this option is that it’s highly secure and doesn’t require any additional apps or settings. However, it’s only available on devices running macOS 10.13 or later.
Modify Display & Brightness Settings to Turn Off Auto Lock
Another option for turning off auto lock is to modify the Display & Brightness settings. To do this, open the Settings app and select “Display & Brightness.” From here, tap “Auto-Lock” and select “Never.” This will turn off the auto lock feature and keep your device unlocked until you manually lock it.
The benefit of this method is that it’s quick and easy. However, it also means that your device will remain unlocked until you manually lock it, which could lead to potential security risks if you forget to do so. It’s important to note that this method only works if you have an iPhone running iOS 13 or later.
Change Your iPhone’s Sleep Timer Setting to Disable Auto Lock
The last option for turning off auto lock is to change your iPhone’s sleep timer setting. To do this, open the Settings app and select “General.” Next, tap “Auto-Lock” and select “Never.” This will turn off the auto lock feature and keep your device unlocked until you manually lock it.
The benefit of this method is that it’s quick and easy. However, it also means that your device will remain unlocked until you manually lock it, which could lead to potential security risks if you forget to do so. It’s important to note that this method only works if you have an iPhone running iOS 9 or later.
Conclusion
In summary, there are several different ways to turn off auto lock on your iPhone. You can use the Settings app, Restrictions, Do Not Disturb mode, Automator Workflow, Display & Brightness settings, and Sleep Timer setting to keep your device unlocked. Each of these options has its own benefits and drawbacks, so it’s important to consider them carefully before making a decision. For more information, please check out Apple’s support page.