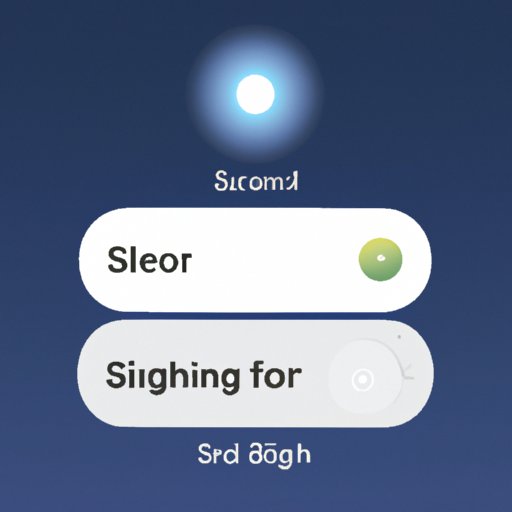Introduction
An iPhone flashlight is a convenient tool that can be used to illuminate dark areas or to provide extra light in low-lit places. It is a handy feature that comes with all iPhones and it can be activated with just a few taps or voice commands. However, there may be times when you would want to turn off your iPhone flashlight. Knowing how to do that is important and can save you from potential embarrassment.
Using the Control Center
The Control Center provides quick access to essential controls and apps of your device. To turn off your iPhone flashlight using the Control Center, follow these steps:
- Swipe up from the bottom edge of the display to open the Control Center.
- Tap on the flashlight icon.
- The flashlight will be turned off.
From the Settings App
The Settings app contains many options and controls that help you customize your device. To turn off the flashlight using the Settings app, follow these steps:
- Open the Settings app.
- Tap on the “Flashlight” option.
- Toggle the switch next to “Flashlight” to turn it off.
Utilizing the Camera App
You can also turn off the flashlight using the Camera app. To do this, follow these steps:
- Open the Camera app.
- Tap on the round button at the bottom-right corner of the screen to open the Flashlight menu.
- Tap on the “Off” option to turn off the flashlight.
Through Siri Commands
Siri is Apple’s virtual assistant that can be used to perform various tasks. You can also use it to turn off the flashlight. To do this, simply say, “Hey Siri, turn off the flashlight.” The flashlight will be turned off instantly.
Adjusting Notifications Settings
If you have enabled the “Raise to Wake” feature, you can turn off the flashlight by adjusting the notifications settings. To do this, follow these steps:
- Open the Settings app.
- Tap on the “Notifications” option.
- Tap on the “Raise to Wake” option.
- Toggle the switch next to “Raise to Wake” to turn it off.
Long-pressing the Flashlight Icon
If you are using an older version of iOS, you can turn off the flashlight by long-pressing its icon in the Control Center. To do this, follow these steps:
- Swipe up from the bottom edge of the display to open the Control Center.
- Long-press the flashlight icon.
- The flashlight will be turned off.
Disabling “Raise to Wake” Feature
If you have enabled the “Raise to Wake” feature, you can turn off the flashlight by disabling it. To do this, follow these steps:
- Open the Settings app.
- Tap on the “Display & Brightness” option.
- Toggle the switch next to “Raise to Wake” to turn it off.
Conclusion
Knowing how to turn off your iPhone flashlight can be useful in certain situations. There are several ways to accomplish this task, such as using the Control Center, Settings App, Camera App, Siri Commands, Notifications, and disabling the “Raise to Wake” feature. Whichever method you choose, you can easily turn off your iPhone flashlight without any hassle.