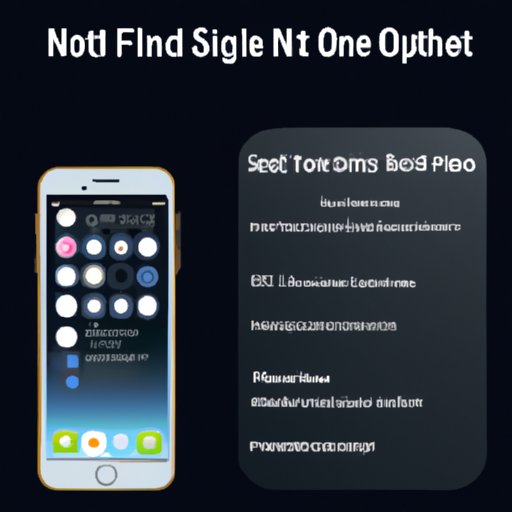Introduction
Night Mode on iPhones is one of the most popular features. It helps reduce eye strain and gives you an overall better viewing experience. But sometimes it can be difficult to figure out how to turn off Night Mode on your iPhone. This article provides a step-by-step tutorial on how to turn off Night Mode on your iPhone, as well as a guide to understanding the different types of Night Mode and adjusting the settings accordingly. Additionally, there are quick tips for turning off Night Mode on your iPhone, such as checking for updates and resetting your device. Finally, this article also provides a comprehensive guide to turning off Night Mode on your iPhone, including when to turn it on and exploring other related features.
Step-by-Step Tutorial: How to Turn Off Night Mode on iPhone
The following steps will guide you through the process of turning off Night Mode on your iPhone:
- Accessing the Settings Menu
- Finding the Night Mode Option
- Turning Night Mode off
Accessing the Settings Menu
To access the settings menu, open the Settings app on your iPhone. You can find the Settings app by swiping up from the bottom of your screen or by searching for it in Spotlight search.
Finding the Night Mode Option
Once you have opened the Settings app, look for the Display & Brightness option. Then, tap the Night Mode option to adjust the settings.
Turning Night Mode off
To turn off Night Mode, tap the toggle switch next to the Night Mode option to the left. This will turn off Night Mode and allow you to adjust your display brightness manually.

A Guide to Turning Off Night Mode on Your iPhone
Before you can turn off Night Mode, it is important to understand the different types of Night Mode available on your iPhone. There are two main types of Night Mode: Automatic and Scheduled.
Understanding the Different Types of Night Mode
Automatic Night Mode is enabled by default and adjusts your display brightness based on the ambient light in the room. Scheduled Night Mode allows you to set a specific time for the Night Mode to activate and deactivate.
Identifying Which Type of Night Mode You Have Enabled
To identify which type of Night Mode you have enabled, go to the Display & Brightness section of the Settings app. If you see the toggle switch next to the Night Mode option, then you have Automatic Night Mode enabled. If you don’t see the toggle switch, then you have Scheduled Night Mode enabled.
Adjusting the Night Mode Settings
If you have Automatic Night Mode enabled, you can adjust the settings by tapping the Night Mode option. Here, you can adjust the brightness level and the color temperature. If you have Scheduled Night Mode enabled, you can adjust the settings by tapping the Scheduled Night Mode option. Here, you can set a specific time for when the Night Mode will activate and deactivate.
Quick Tips for Turning Off Night Mode on iPhone
There are a few quick tips that you can use to help turn off Night Mode on your iPhone:
- Checking for Updates
- Resetting Your iPhone
- Disabling Automatic Brightness
Checking for Updates
It is always a good idea to check for updates before attempting to turn off Night Mode. Updates can sometimes contain bug fixes that can solve your issue. To check for updates, go to the Settings app and tap General > Software Update.
Resetting Your iPhone
If all else fails, you can try resetting your iPhone. This will erase all of your data, so make sure you back up your device first. To reset your device, go to the Settings app and tap General > Reset > Erase All Content and Settings.
Disabling Automatic Brightness
If you have Automatic Night Mode enabled, you can also try disabling the Automatic Brightness setting. To do this, open the Settings app and tap Display & Brightness > Automatic Brightness. Here, you can toggle the switch to the left to disable Automatic Brightness.

How to Easily Disable Night Mode on Your iPhone
If you want to quickly disable Night Mode on your iPhone, you can use the Control Center. The Control Center is accessible by swiping up from the bottom of your screen.
Using the Control Center
Once you have opened the Control Center, you will see a Night Mode icon. Tap the icon to quickly turn off Night Mode on your device.
Setting a Scheduled Time for Night Mode
If you have Scheduled Night Mode enabled, you can also set a scheduled time for when Night Mode will activate and deactivate. To do this, open the Settings app and tap Display & Brightness > Scheduled Night Mode. Here, you can select a start time and end time for when Night Mode will be active.
Making Sure Night Mode is Disabled
Once you have disabled Night Mode, make sure it is actually turned off by going to the Display & Brightness section of the Settings app. If you see the toggle switch next to the Night Mode option, then Night Mode is still enabled.

A Comprehensive Guide to Turning Off Night Mode on Your iPhone
In addition to the steps outlined above, there are some other things to consider when turning off Night Mode on your iPhone. This section provides a comprehensive guide to turning off Night Mode on your iPhone.
Knowing When to Turn On Night Mode
When using Night Mode, it is important to know when to turn it on. Generally speaking, it is best to enable Night Mode when you are in a dark environment, such as at night or in a movie theater. By doing this, you will reduce the amount of blue light emitted from your iPhone, which can help reduce eye strain.
Exploring Other Features Related to Night Mode
In addition to Night Mode, there are other features related to display brightness that you should explore. For example, you can adjust the brightness level of your display, as well as enable Auto-Brightness and True Tone. All of these settings can be found in the Display & Brightness section of the Settings app.
Troubleshooting Common Issues with Night Mode
If you are having trouble with Night Mode, there are a few things you can try. First, make sure that you have the latest version of iOS installed. You can check for updates in the Settings app. If that doesn’t work, try resetting your iPhone or disabling Automatic Brightness. Finally, if all else fails, you can contact Apple Support for further assistance.
Conclusion
Night Mode on iPhones can be both beneficial and annoying. Fortunately, it is easy to turn off Night Mode on your iPhone. This article provided a step-by-step tutorial, as well as a guide to understanding the different types of Night Mode and adjusting the settings accordingly. Additionally, there were quick tips for turning off Night Mode on your iPhone, such as checking for updates and resetting your device. Finally, this article provided a comprehensive guide to turning off Night Mode on your iPhone, including when to turn it on and exploring other related features. In summary, to turn off Night Mode on your iPhone, follow these steps: Access the Settings menu, find the Night Mode option, and turn it off.