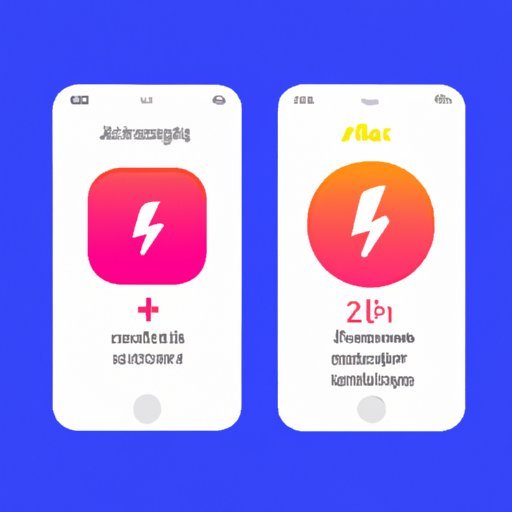Introduction
Flash notifications are a feature that allow you to receive visual cues from your phone when you receive an alert. This can be a great way of staying up-to-date on important messages or notifications without having to constantly check your phone. It can also be useful for those who are hard of hearing, as the visual cue can help them stay aware of incoming notifications. Here’s a guide on how to turn on flash notification on iPhone.
Step-by-Step Guide to Turning on Flash Notifications on iPhone
If you’re using an iPhone, you can easily enable flash notifications in just a few steps. Here’s how:
Step 1: Open the Settings App
The first step to enabling flash notifications is to open the Settings app. To do this, simply tap the Settings icon on your home screen.
Step 2: Tap Accessibility
Once you’re in the Settings app, scroll down until you find the Accessibility option. Tap this option to continue.
Step 3: Tap LED Flash for Alerts
Once you’ve opened the Accessibility menu, scroll down until you find the LED Flash for Alerts option. Tap this option to continue.
Step 4: Toggle LED Flash for Alerts On
Once you’ve opened the LED Flash for Alerts menu, toggle the switch next to LED Flash for Alerts to the On position. This will enable the flash notifications feature on your iPhone.
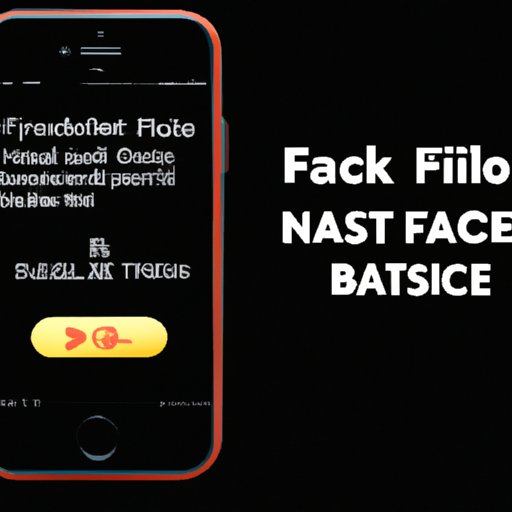
The Quick and Easy Way to Enable Flash Notifications on iPhone
If you want to quickly and easily enable flash notifications on your iPhone, here’s what you need to do:
Open the Settings App
First, open the Settings app by tapping the Settings icon on your home screen.
Tap Accessibility
Once you’re in the Settings app, scroll down until you find the Accessibility option. Tap this option to continue.
Activate LED Flash for Alerts
Once you’ve opened the Accessibility menu, scroll down until you find the LED Flash for Alerts option. Tap this option and toggle the switch next to LED Flash for Alerts to the On position.
How to Activate Flash Notifications on Your iPhone in Seconds
If you want to be able to turn on flash notifications on your iPhone in just a few seconds, here’s what you need to do:
Open the Settings App
First, open the Settings app by tapping the Settings icon on your home screen.
Tap Accessibility
Once you’re in the Settings app, scroll down until you find the Accessibility option. Tap this option to continue.
Locate LED Flash for Alerts
Once you’ve opened the Accessibility menu, scroll down until you find the LED Flash for Alerts option. Tap this option to continue.
Activate LED Flash for Alerts
Once you’ve opened the LED Flash for Alerts menu, toggle the switch next to LED Flash for Alerts to the On position. This will enable the flash notifications feature on your iPhone.
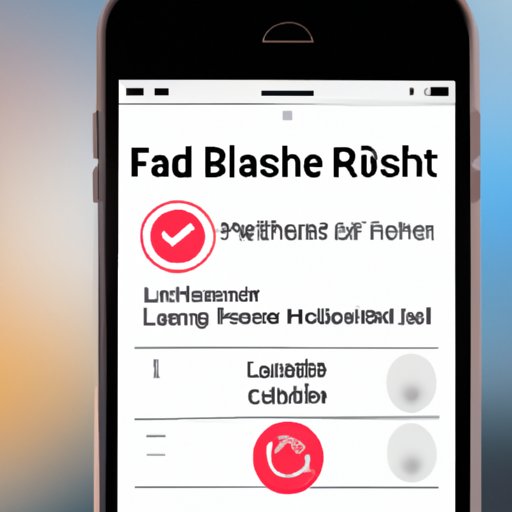
Light Up Your Screen: A Guide to Enabling Flash Notifications on iPhone
If you want to be able to make your iPhone’s screen light up with each notification, here’s how to do it:
Open the Settings App
First, open the Settings app by tapping the Settings icon on your home screen.
Tap Accessibility
Once you’re in the Settings app, scroll down until you find the Accessibility option. Tap this option to continue.
Scroll Down to LED Flash for Alerts
Once you’ve opened the Accessibility menu, scroll down until you find the LED Flash for Alerts option. Tap this option to continue.
Toggle LED Flash for Alerts On
Once you’ve opened the LED Flash for Alerts menu, toggle the switch next to LED Flash for Alerts to the On position. This will enable the flash notifications feature on your iPhone.
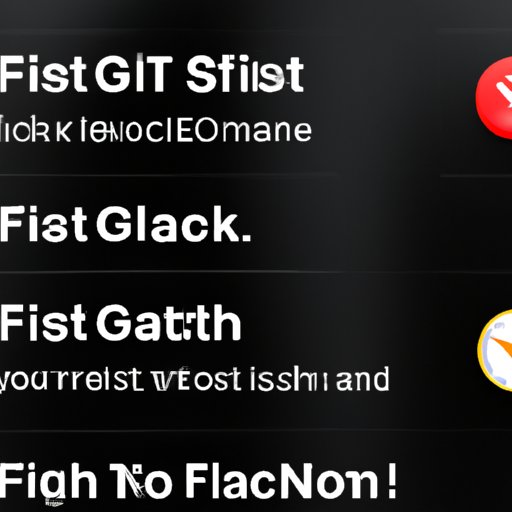
Get Alerts with a Flash: Setting Up Flash Notifications on iPhone
If you want to get alerts on your phone with a flash, here’s how to set it up:
Open the Settings App
First, open the Settings app by tapping the Settings icon on your home screen.
Find Accessibility
Once you’re in the Settings app, scroll down until you find the Accessibility option. Tap this option to continue.
Select LED Flash for Alerts
Once you’ve opened the Accessibility menu, scroll down until you find the LED Flash for Alerts option. Tap this option to continue.
Enable LED Flash for Alerts
Once you’ve opened the LED Flash for Alerts menu, toggle the switch next to LED Flash for Alerts to the On position. This will enable the flash notifications feature on your iPhone.
Flashing Lights: How to Enable Flash Notifications on iPhone
If you want your iPhone to flash whenever you get a notification, here’s how to enable flash notifications:
Open the Settings App
First, open the Settings app by tapping the Settings icon on your home screen.
Tap Accessibility
Once you’re in the Settings app, scroll down until you find the Accessibility option. Tap this option to continue.
Activate LED Flash for Alerts
Once you’ve opened the Accessibility menu, scroll down until you find the LED Flash for Alerts option. Tap this option and toggle the switch next to LED Flash for Alerts to the On position.
Toggle LED Flash for Alerts On
Once you’ve opened the LED Flash for Alerts menu, toggle the switch next to LED Flash for Alerts to the On position. This will enable the flash notifications feature on your iPhone.
Conclusion
Enabling flash notifications on your iPhone is a simple process that only takes a few steps. All you need to do is open the Settings app, tap Accessibility, and then toggle the switch next to LED Flash for Alerts to the On position. With this feature enabled, you’ll be able to get visual alerts whenever you receive a notification, making it easier to stay up-to-date on important messages.