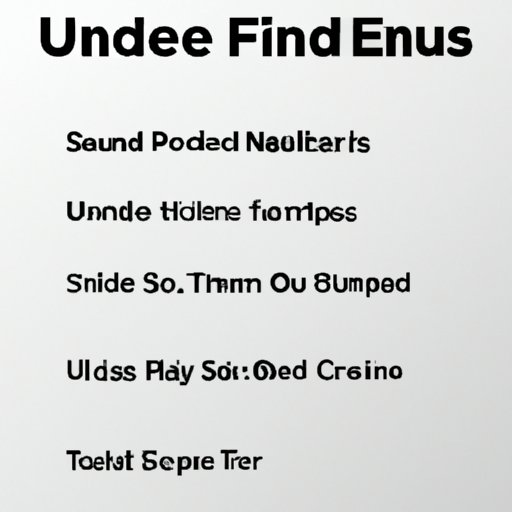Introduction
The Notes app on the iPhone is a great tool for jotting down ideas, making lists, and more. But what happens when you make a mistake or want to undo a change? Fortunately, there are several different ways to undo changes in Notes on your iPhone. This article will explore how to undo changes in Notes on your iPhone quickly and easily.
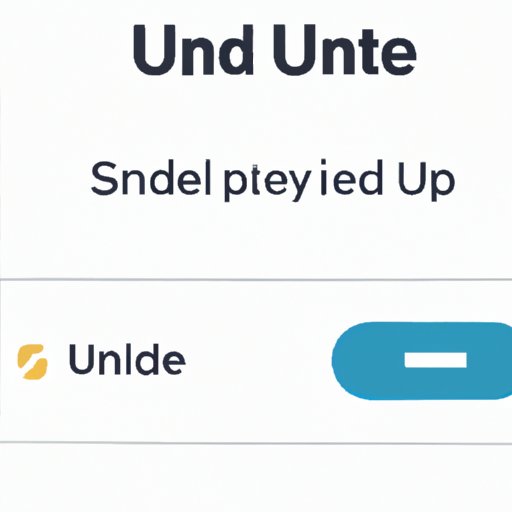
Swipe Left on a Note to Access the Undo Option
One of the easiest ways to undo changes in Notes on your iPhone is to simply swipe left on the note. This will bring up the undo option at the bottom of the screen. Simply tap the undo button and your changes will be undone. This method is quick and easy, and does not require any extra steps.
The benefit of this method is that it is fast and convenient. You don’t have to search through menus or use keyboard shortcuts; all you have to do is swipe left and tap the undo button. Plus, this method works with both the Notes app and the Apple Pencil.
Shake Your iPhone to Undo Changes in Notes
Another way to undo changes in Notes on your iPhone is to simply shake your phone. When you shake your phone, a dialog box will appear asking if you want to undo the changes you made. Simply select yes and your changes will be undone. This method is also fast and easy, and does not require any extra steps.
The benefit of this method is that it is even faster than swiping left. All you have to do is shake your phone and confirm that you want to undo the changes. Plus, this method works with both the Notes app and the Apple Pencil.
Use the Undo Button in the Toolbar
You can also use the undo button in the toolbar to undo changes in Notes on your iPhone. To access the undo button, tap the arrow icon in the upper right corner of the screen. This will bring up the toolbar, which contains the undo button. Simply tap the undo button and your changes will be undone.
The benefit of this method is that it is very simple and straightforward. You don’t have to search through menus or use keyboard shortcuts; all you have to do is tap the undo button in the toolbar. Plus, this method works with both the Notes app and the Apple Pencil.
Use Keyboard Shortcuts to Undo Changes
If you prefer to use keyboard shortcuts, you can use them to undo changes in Notes on your iPhone. To do this, press and hold the Command key and then press Z. This will undo the last action you performed. You can also press Command + Shift + Z to redo the last action you undid.
The benefit of this method is that it is fast and efficient. You don’t have to search through menus or use the undo button; all you have to do is press a few keys and your changes will be undone. Plus, this method works with both the Notes app and the Apple Pencil.
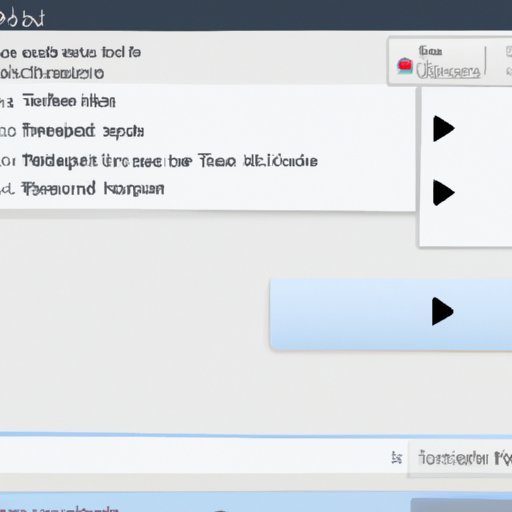
Utilize the Edit Menu to Undo Changes
You can also utilize the Edit menu to undo changes in Notes on your iPhone. To access the Edit menu, tap the arrow icon in the upper right corner of the screen. This will bring up the Edit menu, which contains the undo and redo options. Simply select the undo option and your changes will be undone.
The benefit of this method is that it is very simple and straightforward. You don’t have to search through menus or use keyboard shortcuts; all you have to do is select the undo option from the Edit menu. Plus, this method works with both the Notes app and the Apple Pencil.
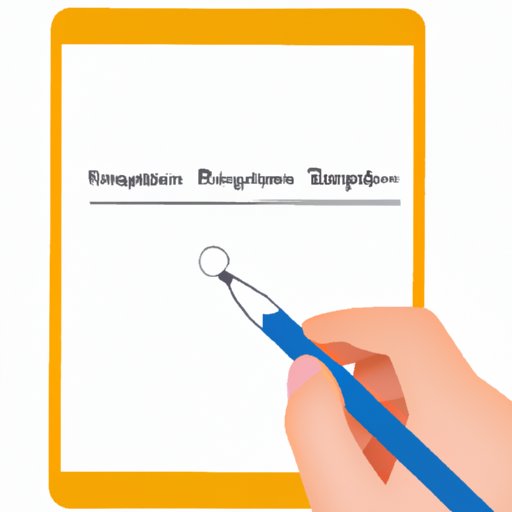
Take Advantage of Apple Pencil to Undo Changes in Notes
If you have an Apple Pencil, you can take advantage of its unique features to undo changes in Notes on your iPhone. To do this, double-tap with two fingers and then select the undo option. This will undo the last action you performed. You can also double-tap with two fingers and select the redo option to redo the last action you undid.
The benefit of this method is that it is fast and efficient. You don’t have to search through menus or use keyboard shortcuts; all you have to do is double-tap with two fingers and select the undo option. Plus, this method only works with the Apple Pencil, so you don’t have to worry about accidentally undoing changes with other input devices.
Conclusion
In conclusion, there are several different ways to undo changes in Notes on your iPhone. You can access the undo option by swiping left on a note, shaking your iPhone, using the undo button in the toolbar, using keyboard shortcuts, utilizing the edit menu, and taking advantage of the Apple Pencil. Each of these methods has its own benefits, so it is up to you to decide which one is best for you.