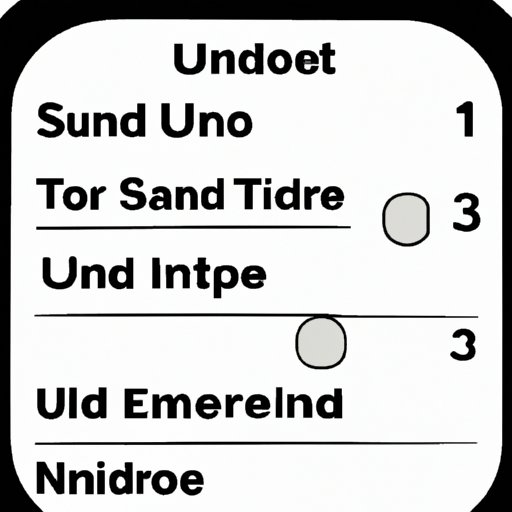Introduction
In many apps, it is easy to make mistakes or change something accidentally. Fortunately, if you’re using Apple’s Notes app on an iPhone, you can easily undo those changes with just a few taps or swipes. Knowing how to undo on Notes iPhone can help you avoid making costly mistakes or restore changes that were made in error.
This article is for anyone who uses the Notes app on their iPhone and wants to know how to undo changes quickly and easily. We will cover different methods of undoing changes, such as using the undo and redo buttons, shaking your phone, using the Command-Z shortcut on Mac, using the three-finger swipe gesture, and using the Edit menu option.
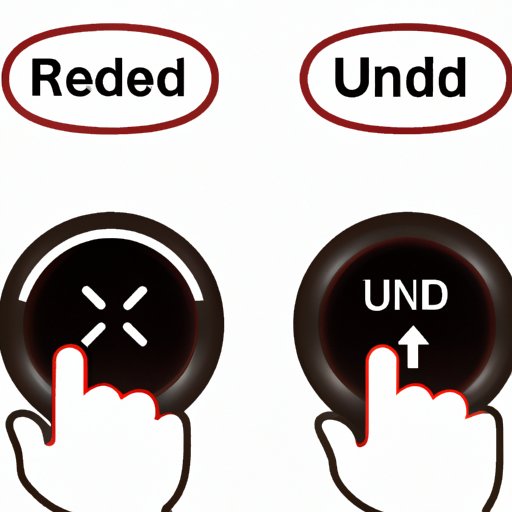
Use the Undo and Redo Buttons
The easiest way to undo changes on Notes iPhone is to use the undo and redo buttons. The undo button is located in the top left corner of the screen, while the redo button is located in the top right corner. To use these buttons, simply tap the one you want to use.
The undo button will undo the last action you took, while the redo button will redo the last action you undid. For example, if you delete a sentence and then use the undo button, the sentence will be restored. If you then use the redo button, the sentence will be deleted again.
Shake to Undo
Another way to undo changes on Notes iPhone is to shake your device. This method is enabled by default, but you can turn it off in the Settings app. To do this, go to Settings > Notes, and toggle the “Shake to Undo” switch to the off position.
When enabled, shaking your device will bring up a dialog box asking if you want to undo the last action you took. You can then tap “Undo” or “Cancel” to either undo the action or cancel the process.
Use Command-Z on Mac
If you’re using a Mac to access the Notes app, you can use the keyboard shortcut Command-Z to undo your changes. This shortcut works the same way as the undo and redo buttons, undoing the last action you took and allowing you to redo it if needed.
Use Three-Finger Swipe Gesture
You can also use a three-finger swipe gesture to undo changes on Notes iPhone. This gesture is disabled by default, but you can enable it by going to Settings > General > Accessibility > Three-Finger Swipe, and then tapping the “Enable” switch.
Once enabled, you can use the three-finger swipe gesture to undo changes. Simply swipe three fingers left or right across the screen to undo or redo the last action you took.
Use the Edit Menu Option
The final way to undo changes on Notes iPhone is to use the Edit menu option. To access this option, tap the “Edit” button in the top right corner of the screen. This will bring up a menu with two options: Undo and Redo.
To use these options, simply tap the one you want to use. The Undo option will undo the last action you took, while the Redo option will redo the last action you undid.
Conclusion
In summary, there are several ways to undo changes on Notes iPhone. You can use the undo and redo buttons, shake your device, use the Command-Z shortcut on Mac, use the three-finger swipe gesture, or use the Edit menu option. Each method has its own advantages and disadvantages, so choose the one that works best for you.
Finally, here are some tips for using the undo feature on Notes iPhone: always save your work regularly, use the undo and redo buttons sparingly to avoid undoing too many changes at once, and remember to turn off the shake to undo feature if you don’t need it.