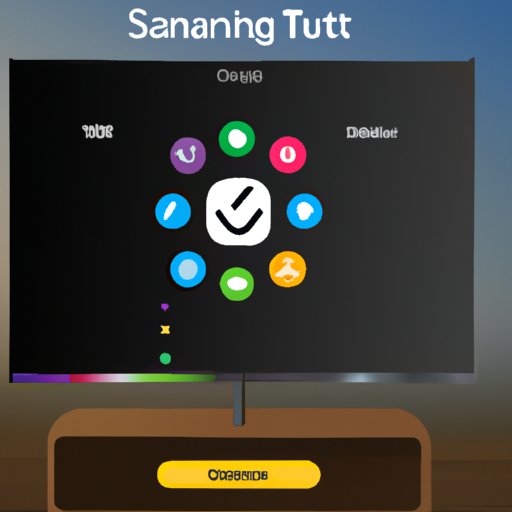Introduction
A Samsung Smart TV is a device that allows you to access streaming services, watch movies, browse the web, and more. It’s also equipped with a built-in app store where you can download and install additional applications. Although these apps can be beneficial, there may come a time when you need to uninstall them. Here, we’ll cover everything you need to know about removing apps from a Samsung Smart TV.
Step-by-Step Guide to Uninstalling Apps on Samsung Smart TVs
The process of uninstalling apps from your Samsung Smart TV may vary slightly depending on the model you have. However, the general steps are as follows:
1. Accessing the Smart Hub
First, press the “Home” button on your remote control. This will take you to the main menu. From there, select the “Smart Hub” option. This will open the Smart Hub, which is where you can access the app store and manage installed apps.
2. Navigating the App Store
Once you’re in the Smart Hub, select the “Apps” panel. This will bring up the app store, where you can browse and download new apps. To uninstall an app, you’ll need to go to the “My Apps” section.
3. Selecting the App to Uninstall
In the “My Apps” section, you’ll see a list of all the apps you’ve downloaded. Select the one you want to remove and press the “Options” button on your remote control. This will bring up a menu, where you can choose to uninstall the app.
4. Confirming App Removal
Finally, confirm the app removal by selecting “Yes” on the confirmation screen. This will uninstall the app from your Samsung Smart TV.

A Comprehensive Tutorial on Uninstalling Apps from Samsung Smart TVs
Now that you understand the basic steps for uninstalling apps from a Samsung Smart TV, let’s dive into the specifics. Here, we’ll provide a comprehensive tutorial to help you successfully remove unwanted apps.
Understanding the Basics
Before you start deleting apps, it’s important to understand the basics. First, note that some apps can’t be uninstalled. These include pre-installed apps like Netflix, YouTube, and Hulu. Additionally, certain models may have additional restrictions. For example, some Samsung Smart TVs don’t allow users to delete apps they’ve downloaded from the app store.
Locating the App You Wish to Uninstall
Once you’ve identified the app you want to delete, you’ll need to locate it. To do this, open the Smart Hub and select the “My Apps” panel. This will bring up a list of all the apps you’ve downloaded. Scroll through the list until you find the app you want to uninstall.
Deleting the App from Your TV
Once you’ve located the app, press the “Options” button on your remote control. This will bring up a menu, where you can choose to uninstall the app. Finally, confirm the deletion by selecting “Yes” on the confirmation screen.
How to Easily Uninstall Apps from Samsung Smart TVs
If you’re looking for an easier way to remove apps from your Samsung Smart TV, there are several options available. Here, we’ll discuss three of the most popular methods.
Using the Remote Control
The quickest and easiest way to uninstall apps from your Samsung Smart TV is to use the remote control. Simply press the “Home” button on your remote control, select the “Smart Hub” option, and then select “My Apps”. From there, you can scroll through the list of apps and press the “Options” button on your remote control to delete them.
Deleting an App from the Home Screen
Another easy way to remove apps from your Samsung Smart TV is to delete them directly from the home screen. To do this, press the “Home” button on your remote control and select the app you want to delete. Then, press the “Options” button on your remote control and select “Uninstall” from the menu.
Removing an App from the Application List
If you don’t want to delete an app from the home screen, you can also remove it from the application list. To do this, press the “Home” button on your remote control, select the “Smart Hub” option, and then select “My Apps”. Scroll through the list of apps until you find the one you want to delete, then press the “Options” button on your remote control and select “Uninstall” from the menu.

The Quickest Way to Remove Apps from Your Samsung Smart TV
If you’re looking for the quickest way to remove apps from your Samsung Smart TV, you should set up Quick Access. With this feature, you can quickly delete apps without having to navigate through menus or scroll through lists. Here’s how to set it up:
Setting Up Quick Access
First, press the “Home” button on your remote control, select the “Smart Hub” option, and then select “My Apps”. From there, select the app you want to delete and press the “Options” button on your remote control. This will bring up a menu, where you can choose to set up Quick Access. Once you’ve enabled this feature, you’ll be able to quickly delete apps using the “Options” button on your remote control.
Finding and Deleting Apps Quickly
Once you’ve set up Quick Access, you can quickly find and delete apps from your Samsung Smart TV. Simply press the “Home” button on your remote control, select the “Smart Hub” option, and then select “My Apps”. From there, you can scroll through the list of apps and press the “Options” button on your remote control to delete them.

Get Rid of Unwanted Apps: A Simple Guide to Uninstalling Apps on Samsung Smart TVs
Now that you know how to easily uninstall apps from your Samsung Smart TV, let’s look at the steps involved. Here’s a simple guide to help you get rid of unwanted apps:
Locate the App You Want to Delete
First, open the Smart Hub and select the “My Apps” panel. This will bring up a list of all the apps you’ve downloaded. Scroll through the list until you find the app you want to uninstall.
Deleting Apps from the App Tray
You can also delete apps from the app tray. To do this, press the “Home” button on your remote control, select the app you want to delete, and then press the “Options” button. This will bring up a menu, where you can choose to uninstall the app.
Utilizing the Settings Menu
Finally, you can use the settings menu to delete apps. To do this, press the “Home” button on your remote control, select the “Settings” option, and then select “Uninstall Apps”. This will bring up a list of installed apps, where you can select the one you want to delete.
Conclusion
Uninstalling apps from your Samsung Smart TV is easy once you know how. In this article, we’ve provided a comprehensive guide to help you remove unwanted apps from your device. We’ve also discussed several methods for quickly and easily uninstalling apps, including using the remote control, deleting apps from the home screen, and utilizing the settings menu.
Summary
Uninstalling apps from your Samsung Smart TV is simple once you understand the basics. The process involves accessing the Smart Hub, navigating the app store, selecting the app to uninstall, and confirming the removal. You can also quickly delete apps using the “Options” button on your remote control, or utilize the settings menu.
Tips for Uninstalling Apps on Samsung Smart TVs
Here are some tips to help you uninstall apps from your Samsung Smart TV:
- Make sure the app you want to delete isn’t a pre-installed app.
- Check your model to see if there are any restrictions on deleting apps.
- Set up Quick Access to quickly delete apps from your Samsung Smart TV.
- Use the “Options” button on your remote control to quickly delete apps.
- Utilize the settings menu to delete apps from your device.