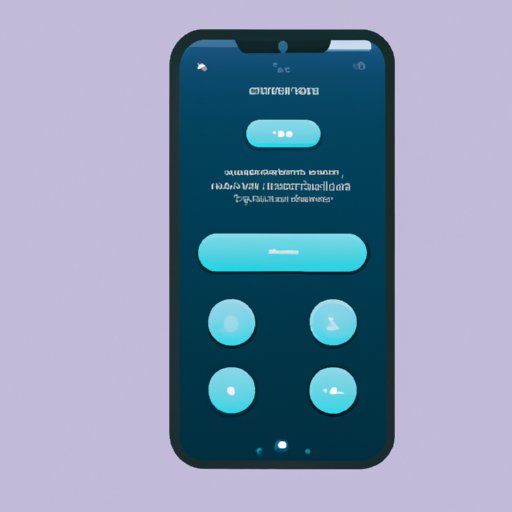Introduction
Are you having trouble unlocking the rotate screen feature on your iPhone? This article will provide an in-depth guide on how to unlock rotate screen on iPhone. We’ll explain the steps to take, as well as providing troubleshooting tips and exploring the rotate screen feature.
Overview of Problem
The rotate screen feature allows your iPhone’s display to switch between landscape and portrait orientations when you turn the device. Unfortunately, this feature can become locked, meaning that your iPhone will stay in one orientation no matter how you turn it. If this has happened to your iPhone, you are likely wondering how to unlock the rotate screen feature.
Purpose of Article
This article will provide step-by-step instructions on how to unlock the rotate screen feature on your iPhone. We will also provide troubleshooting tips for unlocking the rotate screen, as well as exploring the rotate screen feature itself.
Step-by-Step Guide to Unlock Rotate Screen on iPhone
If you want to unlock the rotate screen feature on your iPhone, there are several steps that you can take. Let’s take a look at how to do this step-by-step.
Locking/Unlocking the Screen Orientation
The first step is to check if the rotate screen feature is locked or unlocked. To do this, open the “Settings” app and select “Display & Brightness”. Here, you will see an option to lock or unlock the screen orientation. If the feature is locked, simply tap the toggle switch to unlock it.
Accessing the Rotate Screen Feature
Once you have unlocked the rotate screen feature, you can access it by swiping up from the bottom of the screen to open the Control Center. Here, you will find a “Rotate Screen” icon which you can tap to switch between landscape and portrait orientations.

Troubleshooting Tips to Unlock Rotate Screen on iPhone
If you are still having trouble unlocking the rotate screen feature on your iPhone, there are a few troubleshooting tips that you can try.
Checking Settings
The first troubleshooting tip is to double-check the settings. Make sure that the rotate screen feature is actually enabled in the “Display & Brightness” settings. You may also need to check the “Accessibility” settings to ensure that the rotate screen feature is enabled.
Restarting Your iPhone
Another troubleshooting tip is to restart your iPhone. This can help to reset any settings that may be causing the issue. To do this, press and hold the power button until you see the “slide to power off” slider appear. Slide the slider to power off your iPhone, then wait a few seconds before pressing and holding the power button again to turn it back on.
Checking for Updates
Finally, make sure that your iPhone is running the latest version of iOS. You can do this by going to the “Settings” app and selecting “General” followed by “Software Update”. If there is an update available, follow the on-screen instructions to install it.

A Quick Look at How to Unlock Rotate Screen on iPhone
Now that we’ve gone over the troubleshooting tips, let’s take a quick look at how to unlock the rotate screen feature on your iPhone.
Enabling the Portrait Orientation Lock
To enable the portrait orientation lock, open the “Settings” app and select “Display & Brightness”. Here, you will see an option to lock or unlock the screen orientation. Tap the toggle switch to lock the orientation to portrait.
Disabling the Portrait Orientation Lock
To disable the portrait orientation lock, open the “Settings” app and select “Display & Brightness”. Here, you will see an option to lock or unlock the screen orientation. Tap the toggle switch to unlock the orientation.
Unlocking Rotate Screen with a Few Simple Steps on Your iPhone
Now that we’ve gone over how to enable and disable the portrait orientation lock, let’s take a look at how to unlock the rotate screen feature on your iPhone.
Using Control Center
The easiest way to unlock the rotate screen feature is to use the Control Center. To do this, swipe up from the bottom of the screen to open the Control Center. Here, you will find a “Rotate Screen” icon which you can tap to switch between landscape and portrait orientations.
Using Settings
You can also unlock the rotate screen feature by using the “Settings” app. Open the app and select “Display & Brightness”. Here, you will see an option to lock or unlock the screen orientation. Tap the toggle switch to unlock it.

Exploring the Rotate Screen Feature on Your iPhone
Now that you know how to unlock the rotate screen feature on your iPhone, let’s take a look at how to use it.
Using the Side Button
The rotate screen feature can be accessed using the side button on your iPhone. Simply press and hold the side button until the “Rotate Screen” icon appears. Tap the icon to switch between landscape and portrait orientations.
Using the Home Button
You can also use the home button to access the rotate screen feature. To do this, press and hold the home button until the “Rotate Screen” icon appears. Tap the icon to switch between landscape and portrait orientations.
Conclusion
In conclusion, unlocking the rotate screen feature on your iPhone is relatively easy. You can do this by using the Control Center or the “Settings” app. Once you have unlocked the rotate screen feature, you can use the side button or the home button to switch between landscape and portrait orientations.
Summary of Key Points
To sum up, here are the key points to remember when unlocking the rotate screen feature on your iPhone:
- Open the “Settings” app and select “Display & Brightness” to lock or unlock the screen orientation.
- Swipe up from the bottom of the screen to open the Control Center and tap the “Rotate Screen” icon to switch between landscape and portrait orientations.
- Press and hold the side button or the home button until the “Rotate Screen” icon appears and tap it to switch orientations.
Final Thoughts
We hope that this article has helped you learn how to unlock the rotate screen feature on your iPhone. Remember to check the “Settings” and “Accessibility” menus to ensure that the rotate screen feature is enabled. If you are still having trouble unlocking the feature, try restarting your iPhone or checking for updates.