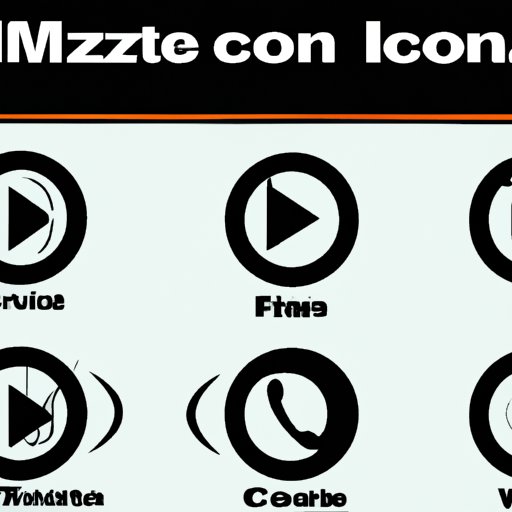Introduction
Zoom is one of the most popular video conferencing tools in the world. It allows users to connect with each other via video and audio calls from anywhere in the world. With its easy setup and intuitive user interface, Zoom makes it possible for people to stay connected even when they are miles apart. However, one issue that many users face is how to unmute themselves on a Zoom phone call.

Explain the Steps to Unmuting Yourself on a Zoom Phone Call
Unmuting yourself on a Zoom phone call is actually quite simple. Here are the steps to follow:
How to Unmute Yourself from the Menu
The first step is to open the Zoom application on your computer. Once you’re in, click on the “Participants” tab at the bottom of the window. This will bring up the participants list. Find the person you want to unmute and click on their name. A new window will appear. From here, you can click on the “Mute/Unmute” button to toggle the person’s mute status.
How to Connect Using a Key Command
If you’re using a Mac, you can also use a key command to unmute yourself. Simply press and hold down the “Command” and “Shift” keys at the same time. Then press the number “9”. This will toggle the mute status of the person you’re trying to unmute.

How to Quickly Unmute Yourself During a Zoom Phone Call
Sometimes, you may need to quickly unmute yourself during a Zoom phone call. Here are two methods you can use:
Utilizing the Mute Button
If you’re using a laptop or desktop computer, you can simply press the “Mute” button on your device. This will instantly unmute you on the Zoom call. You can also use this method if you’re using an external microphone or headset.
Utilizing Keyboard Shortcuts
If you’re using a laptop or desktop computer, you can also use keyboard shortcuts to quickly unmute yourself. Simply press and hold down the “Control” and “Shift” keys at the same time. Then press the number “9”. This will toggle the mute status of the person you’re trying to unmute.
Tips for Easily Unmuting Yourself on a Zoom Phone Call
Here are some tips to help make sure you can easily unmute yourself on a Zoom phone call:
Making Sure You Are Properly Connected
Before you begin a Zoom call, make sure that your computer is properly connected to the internet. This will ensure that you don’t have any problems with audio or video quality during the call. If you’re using an external microphone or headset, make sure it’s properly connected as well.
Checking Your Audio Settings
If you’re having trouble unmuting yourself on a Zoom call, make sure that your audio settings are correct. Open the “Settings” window and check that the “Input” and “Output” devices are set to the correct ones. You should also check that the volume levels are set correctly.

Troubleshooting Ways to Unmute Yourself on a Zoom Phone Call
If you’re still having trouble unmuting yourself on a Zoom call, here are some troubleshooting tips that may help:
Restarting Your Computer
If you’re still having trouble unmuting yourself on a Zoom call, try restarting your computer. This will reset all of your settings and may help resolve any audio issues you’re having. Make sure to save any work you have open before restarting.
Checking Your Network Connection
If you’re still having trouble unmuting yourself on a Zoom call, make sure that your internet connection is working properly. Try running a speed test to make sure that your connection is fast enough for video calls. If your connection is slow, try switching to a different network or resetting your router.
Conclusion
Unmuting yourself on a Zoom phone call is easy once you know how to do it. The steps above will help you quickly and easily unmute yourself on any Zoom call. Remember to make sure that your computer is properly connected to the internet and that your audio settings are correct. If you’re still having trouble, try restarting your computer or checking your network connection. With these tips, you’ll be able to quickly and easily unmute yourself on any Zoom call.