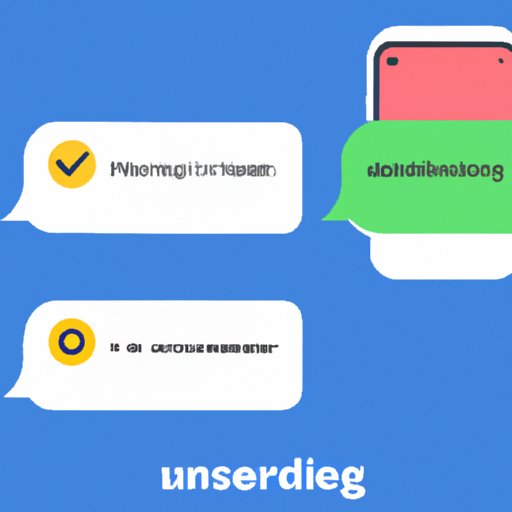Introduction
Have you ever sent a text, email, or iMessage that you wish you hadn’t? It can be embarrassing and even damaging if the wrong message is sent to the wrong person. Fortunately, there are ways to unsend messages on your iPhone. In this article, we’ll explore how you can unsend messages on your iPhone and take back a text message you sent from your device.
Step-by-Step Guide to Unsend Messages on iPhone
Unsending messages from your iPhone can be done in a few different ways depending on the type of message. Here’s a step-by-step guide to unsending messages on your iPhone.
How to Quickly Unsend an iMessage
If you want to quickly unsend an iMessage, you can do so by tapping and holding on the message. This will bring up a menu with several options, including the “Unsend” option. Selecting the “Unsend” option will remove the message from the conversation.
How to Delete Sent Messages and Texts From Your iPhone
If you want to delete sent messages and texts from your iPhone, you can do so by going to the “Messages” app and selecting the conversation you want to delete. Then tap and hold on the message you want to delete and select the “Delete” option. This will delete the message from the conversation but not from the recipient’s phone.
How to Unsend Text Messages and Emails
If you want to unsend text messages and emails, you can do so by tapping and holding on the message you want to delete and selecting the “Unsend” option. This will remove the message from the conversation. However, it will not delete the message from the recipient’s device unless they also have an iPhone.
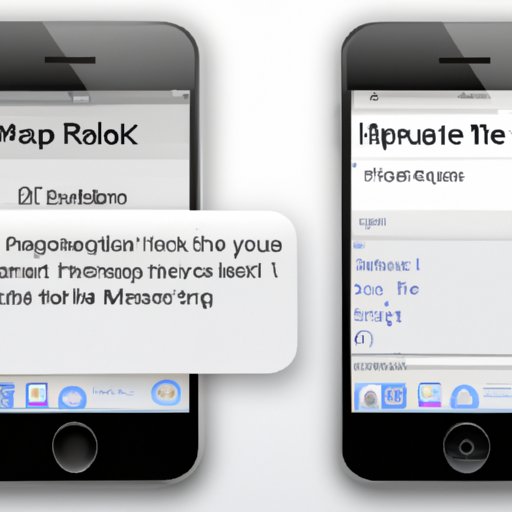
How to Take Back a Text Message You Sent From Your iPhone
If you want to take back a text message you sent from your iPhone, there are two main methods you can use.
Using the Messages App
If you want to take back a text message you sent using the Messages app, you can do so by tapping and holding on the message and selecting the “Unsend” option. This will remove the message from the conversation. However, it will not delete the message from the recipient’s device unless they also have an iPhone.
Using a Third-Party App
If you want to take back a text message you sent using a third-party messaging app, such as WhatsApp or Facebook Messenger, you can do so by going to the app’s settings and selecting the “Unsend” option. This will remove the message from the conversation. However, it will not delete the message from the recipient’s device unless they also have the same app.
A Comprehensive Guide to Unsend Messages on iPhone
To get started with unsending messages on your iPhone, you need to understand the unsend feature and how to set it up. Here’s a comprehensive guide to unsending messages on your iPhone.
Understanding the Unsend Feature on iPhone
The unsend feature on iPhone allows you to take back a text message you’ve sent from your device. It works by removing the message from the conversation and deleting it from your device. However, it will not delete the message from the recipient’s device unless they also have an iPhone.
Setting Up the Unsend Feature
To set up the unsend feature on your iPhone, you need to go to the “Settings” app and select the “Messages” option. Then, select the “Unsend” option and toggle it on. This will enable the unsend feature for all messages sent from your iPhone.
Using the Unsend Feature
To use the unsend feature on your iPhone, simply tap and hold on the message you want to delete and select the “Unsend” option. This will remove the message from the conversation and delete it from your device. However, it will not delete the message from the recipient’s device unless they also have an iPhone.

Unsend Messages on iPhone: A Complete Tutorial
Unsending messages on your iPhone is easy once you know how to do it. Here’s a complete tutorial on how to unsend messages on your iPhone.
Step-by-Step Instructions
Follow these steps to unsend messages on your iPhone:
- Open the “Settings” app and select the “Messages” option
- Toggle on the “Unsend” option
- Tap and hold on the message you want to delete
- Select the “Unsend” option
Troubleshooting Tips
If you’re having trouble unsending messages on your iPhone, here are some troubleshooting tips to help you out:
- Make sure the “Unsend” option is turned on in the “Settings” app
- Make sure you’re tapping and holding on the correct message
- Make sure the “Unsend” option is available in the menu
Conclusion
Unsending messages on your iPhone is easy once you know how to do it. By following the steps outlined in this article, you can quickly and easily unsend messages from your iPhone. Remember to always double-check that the “Unsend” option is turned on in the “Settings” app before attempting to unsend a message.
Unsending messages on your iPhone can be a useful tool for taking back a text message you sent from your device. With the right setup and knowledge, you can easily unsend messages on your iPhone.
Summary
Unsending messages on your iPhone is easy once you know how to do it. By following the steps outlined in this article, you can quickly and easily unsend messages from your iPhone. Remember to always double-check that the “Unsend” option is turned on in the “Settings” app before attempting to unsend a message.
Final Thoughts
Unsending messages on your iPhone can be a great way to take back a text message you sent from your device. With the right setup and knowledge, you can easily unsend messages on your iPhone.