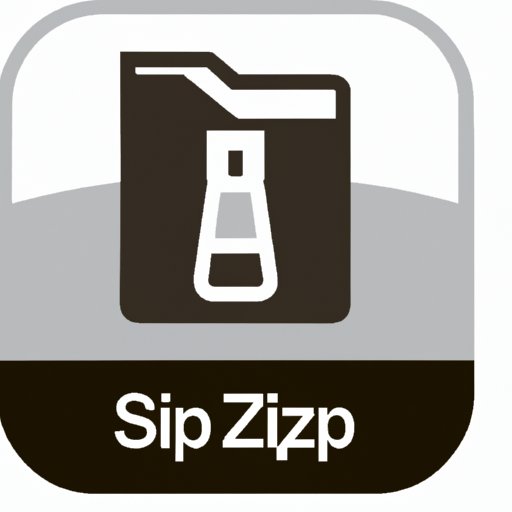Introduction
If you’ve ever received a ZIP file, you may have wondered how to open it on your iPhone. ZIP files are compressed archives used to store multiple files and folders into one convenient package. They are commonly used to send large amounts of data over the internet or to save space on your computer. Fortunately, there are several ways to unzip files on iPhone.
Why unzip files on iPhone? While it isn’t always necessary to unzip files on iPhone, it can be helpful when you want to access the files contained within a ZIP file without having to transfer them to your computer first. Unzipping files on iPhone also allows you to view the contents of the file and extract individual files or folders.
Step-by-Step Guide to Unzipping Files on iPhone
How to Open ZIP Files on an iPhone
There are two main ways to open ZIP files on an iPhone: using the Files app or downloading a third-party app.
Using the Files App
The Files app is a built-in application on iOS that allows you to manage and organize all of your files. It supports many different types of files, including ZIP files. To open a ZIP file in the Files app:
- Open the Files app.
- Navigate to the location of the ZIP file.
- Tap on the ZIP file to open it.
- You will see a list of the files and folders within the ZIP file.
Using Third-Party Apps
If you don’t have the Files app or want more features, you can use a third-party app to open ZIP files on your iPhone. There are a number of apps available for download from the App Store that allow you to open ZIP files, such as WinZip and iZip.
Unzip Files on iPhone with Ease
Once you’ve opened the ZIP file on your iPhone, you can easily unzip the files. Here’s how to do it:
Downloading and Installing Unzip Apps
The first step is to download and install an unzip app. There are several free apps available on the App Store, such as iZip and WinZip. Once you’ve found the app you want to use, simply download and install it on your iPhone.
Accessing and Unzipping Files
Once you’ve installed the unzip app, you can access the ZIP file and begin unzipping it. To do this, open the app and navigate to the location of the ZIP file. Once you’ve located the file, tap on it to open it. You will then be given the option to extract the files or folders within the ZIP file.
Getting Started with Unzipping Files on iPhone
Now that you know how to open ZIP files on your iPhone and unzip them, you can get started with unzipping files on your iPhone. Here’s what you need to do:
Unzip Files Quickly on iPhone
Unzipping files on iPhone can be done quickly and easily if you know the right steps. Here’s how to do it:
- Find the right app. There are several apps available on the App Store that allow you to unzip files on your iPhone. Choose one that fits your needs.
- Add files to the app. Once you’ve chosen an app, open it and navigate to the location of the ZIP file. Tap on the file to add it to the app.
- Extract the files. Once the file has been added to the app, you can choose to extract the files or folders within the ZIP file.
Unzipping Files Made Easy on iPhone
Unzipping files on iPhone doesn’t have to be difficult. With the right app and the right steps, you can easily unzip files on your iPhone in no time. Here are some tips to help you get started:
Tips for Unzipping Files on iPhone
- Make sure you have the right app. Not all apps are created equal, so make sure you choose one that fits your needs.
- Create a folder for your extracted files. This will make it easier to find the files you’ve extracted from the ZIP file.
- Open extracted files. Once you’ve extracted the files from the ZIP file, you can open them in the app or move them to another location.
Conclusion
Unzipping files on iPhone is a simple process once you know the right steps. With the right app and a few simple steps, you can easily unzip files on your iPhone in no time. Unzipping files on iPhone makes it easy to access the contents of a ZIP file without having to transfer it to your computer first. Now that you know how to unzip files on iPhone, you can easily access and extract the files you need.
Unzipping files on iPhone provides many benefits, such as saving time and effort. It also makes it easier to access and view the contents of a ZIP file without having to transfer it to your computer first. Now that you know how to unzip files on iPhone, you can quickly and easily access the files you need.