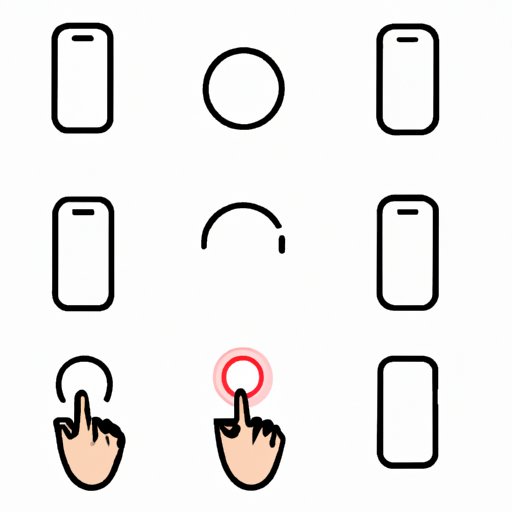Introduction
Are you having trouble seeing what’s on your iPhone’s screen? Is it zoomed in too far and making it difficult to navigate? If so, you’re not alone. Many people struggle with their iPhone’s zoom settings and are looking for a way to unzoom their device. Luckily, there are several ways to do this, and we’ll cover them all in this guide.
Unzooming your iPhone can make it much easier to use and navigate. The zoom feature can be enabled accidentally or intentionally, which can cause problems if you don’t know how to turn it off. In this article, we’ll explain how to unzoom an iPhone and provide step-by-step instructions for doing so. We’ll also discuss the benefits of unzooming and how to quickly unzoom your device.
Step-by-Step Guide to Unzoom an iPhone
The best way to unzoom your iPhone is to follow a few simple steps. Here’s how to do it:
Step 1: Disable Zoom Mode
The first step is to disable zoom mode on your device. To do this, open the Settings app, select General, then Accessibility. On the Accessibility page, you should see an option called Zoom. Tap this option and then turn off the switch next to Zoom. This will disable the zoom feature on your device.
Step 2: Reset the Zoom Settings
Once you’ve disabled the zoom feature, the next step is to reset the zoom settings. To do this, open the Settings app again and select General, then Accessibility. On the Accessibility page, tap Zoom and then tap Reset. This will reset the zoom settings to their default values.
Step 3: Unlock the Zoom Feature
The last step is to unlock the zoom feature on your device. To do this, open the Settings app again and select General, then Accessibility. On the Accessibility page, tap Zoom and then tap Unlock. This will allow you to use the zoom feature on your device without it being enabled automatically.

How to Quickly Unzoom Your iPhone
Once you’ve gone through the steps above, you can quickly unzoom your iPhone by using one of three methods: using the Home button, using a gesture, or using accessibility settings.
Using the Home Button
The quickest way to unzoom your iPhone is to press the Home button twice. This will bring up the multitasking view, which will show all the apps that are currently running on your device. From here, you can simply swipe away the app that is zoomed in and it will return to its normal size.
Using a Gesture
Another way to quickly unzoom your iPhone is to use a gesture. To do this, simply hold down your finger on the screen and move it around until the zoomed-in area is completely filled with your finger. This will reset the zoom level to its original size.
Using Accessibility Settings
Finally, you can use the accessibility settings on your iPhone to quickly unzoom the screen. To do this, open the Settings app and select General, then Accessibility. On the Accessibility page, tap Zoom and then tap the slider icon at the bottom of the page. This will reset the zoom level to its original size.
Unzoom Your iPhone in Three Steps
If you want to unzoom your iPhone, you can do it in just three easy steps:
Disable Zoom Mode
The first step is to disable zoom mode on your device. To do this, open the Settings app, select General, then Accessibility. On the Accessibility page, you should see an option called Zoom. Tap this option and then turn off the switch next to Zoom. This will disable the zoom feature on your device.
Reset the Zoom Settings
Once you’ve disabled the zoom feature, the next step is to reset the zoom settings. To do this, open the Settings app again and select General, then Accessibility. On the Accessibility page, tap Zoom and then tap Reset. This will reset the zoom settings to their default values.
Unlock the Zoom Feature
The last step is to unlock the zoom feature on your device. To do this, open the Settings app again and select General, then Accessibility. On the Accessibility page, tap Zoom and then tap Unlock. This will allow you to use the zoom feature on your device without it being enabled automatically.

The Easiest Way to Unzoom Your iPhone
The easiest way to unzoom your iPhone is to use the accessibility features on your device. To do this, open the Settings app and select General, then Accessibility. On the Accessibility page, tap Zoom and then tap the slider icon at the bottom of the page. This will reset the zoom level to its original size.
You can also use the Home button to quickly unzoom your device. Simply press the Home button twice to bring up the multitasking view, which will show all the apps that are currently running on your device. From here, you can simply swipe away the app that is zoomed in and it will return to its normal size.

Unlock the Zoom Feature on Your iPhone
In order to unlock the zoom feature on your iPhone, you need to access the accessibility settings. To do this, open the Settings app and select General, then Accessibility. On the Accessibility page, tap Zoom and then tap Unlock. This will allow you to use the zoom feature on your device without it being enabled automatically.
You can also unlock the zoom feature by using a gesture or the Home button. To use a gesture, simply hold down your finger on the screen and move it around until the zoomed-in area is completely filled with your finger. This will reset the zoom level to its original size. To use the Home button, press it twice to bring up the multitasking view, then swipe away the app that is zoomed in.
How to Reset Your iPhone’s Zoom Settings
If you want to reset your iPhone’s zoom settings, you can do so in just a few simple steps. First, open the Settings app and select General, then Accessibility. On the Accessibility page, tap Zoom and then tap Reset. This will reset the zoom settings to their default values.
Unlock Your iPhone with a Few Simple Steps
If you want to unlock the zoom feature on your iPhone, you can do so in just a few simple steps. First, open the Settings app and select General, then Accessibility. On the Accessibility page, tap Zoom and then tap Unlock. This will allow you to use the zoom feature on your device without it being enabled automatically.
Conclusion
Unzooming your iPhone can make it much easier to use and navigate. It can also help you avoid accidentally activating the zoom feature and make your device more accessible for those with visual impairments. To unzoom your iPhone, all you need to do is disable the zoom mode, reset the zoom settings, and unlock the zoom feature.
We hope this guide has helped you understand how to unzoom your iPhone. If you have any questions or need additional help, please don’t hesitate to contact us.