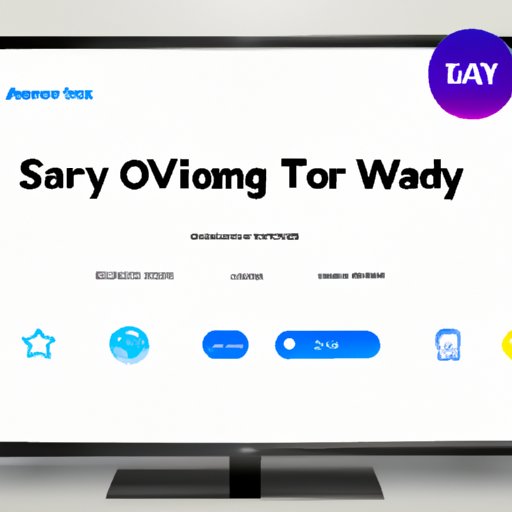Introduction
Are you having trouble keeping your Samsung Smart TV apps up-to-date? Keeping your apps updated can help ensure that you have access to the latest features, bug fixes, and security patches. In this article, we’ll show you how to update apps on a Samsung Smart TV with a step-by-step guide. We’ll also discuss the benefits of regularly updating your apps, as well as tips and troubleshooting advice for quickly and easily updating apps on your Samsung Smart TV.
Overview of Updating Apps on a Samsung Smart TV
Updating apps on a Samsung Smart TV is easy. You simply need to access the app store and select the app you want to update. Then, you can download and install the update. Depending on your settings, your apps may automatically update or you may need to manually check for updates. In either case, you should regularly check for updates to ensure your apps are up-to-date.
Benefits of Keeping Your Samsung Smart TV Apps Up-to-Date
Keeping your Samsung Smart TV apps up-to-date offers a variety of benefits. For starters, updated apps often have new features and improved performance. Additionally, updated apps may provide better security and privacy protection. Finally, many apps require that you have the latest version installed in order to use them.
Step-by-Step Guide to Updating Apps on a Samsung Smart TV
Follow these steps to update your apps on a Samsung Smart TV:
Accessing the App Store
The first step is to access the app store on your Samsung Smart TV. To do this, press the Home button on your remote control and then select the “Apps” option. This will open the Samsung Smart TV app store.
Selecting and Downloading an Update
Once you’re in the app store, you can select the app you want to update. You can scroll through the list of apps or use the search feature to find the app you’re looking for. Once you’ve found the app, select it and then select “Update”. The app will then begin downloading the update.
Installing the Update
Once the download is complete, the update will be installed automatically. You can then launch the app to start using the new features.
How To Refresh Your Samsung Smart TV Apps
If you’re having trouble with an app that isn’t responding properly, you may need to refresh it. This can be done in two ways: using the refresh feature or reinstalling the app.
Using the Refresh Feature
To use the refresh feature, open the app store and select the app you want to refresh. Then, select the “Refresh” option and the app will be refreshed.
Reinstalling Apps
If refreshing the app doesn’t work, you may need to reinstall it. To do this, open the app store and select the app you want to reinstall. Then, select “Uninstall” and the app will be removed from your Samsung Smart TV. Then, you can reinstall the app from the app store.

The Easiest Way to Update Apps on a Samsung Smart TV
The easiest way to update apps on a Samsung Smart TV is to turn on automatic updates. This way, your apps will be automatically updated as soon as an update is available. You can also schedule updates so that they occur at a specific time each day or week.
Automatically Updating Apps
To turn on automatic updates, open the app store and select “Settings”. Then, select “Auto Update” and toggle the switch to “On”. Now, your apps will be automatically updated when an update is available.
Scheduling Updates
You can also set a schedule for when updates occur. To do this, open the app store and select “Settings”. Then, select “Schedule Updates” and choose when you want updates to occur. You can choose to have updates occur daily, weekly, or at a specific time each day.
Keeping Your Samsung Smart TV Apps Up-to-Date
In addition to turning on automatic updates, you should regularly check for updates to ensure your apps are up-to-date. To do this, open the app store and select the “Updates” tab. Here, you’ll see a list of available updates for your apps.
Regularly Checking for Updates
It’s important to regularly check for updates and install them as soon as they’re available. This ensures that your apps have the latest features, bug fixes, and security patches.
Turning On Automatic Updates
You can also turn on automatic updates so that your apps are automatically updated when an update is available. To do this, open the app store and select “Settings”. Then, select “Auto Update” and toggle the switch to “On”.

Tips for Quickly and Easily Updating Apps on a Samsung Smart TV
There are a few things you can do to ensure that your apps are quickly and easily updated. These include making use of Wi-Fi, clearing cache and data, and more.
Making Use of Wi-Fi
One of the best ways to quickly and easily update your apps is to make use of Wi-Fi. This way, you won’t have to worry about data caps or slow download speeds.
Clearing Cache and Data
If you’re having trouble with an app that isn’t working properly, you may need to clear its cache and data. To do this, open the app store and select the app you want to clear. Then, select “Clear Cache & Data” and the app will be cleared.

Troubleshooting Common Problems When Updating Apps on a Samsung Smart TV
Sometimes, you may encounter errors or other problems when trying to update your apps. Here are some tips for troubleshooting common issues:
Error Messages
If you encounter an error message when trying to update an app, try restarting your Samsung Smart TV. If that doesn’t work, try clearing the app’s cache and data. If that still doesn’t work, try uninstalling and reinstalling the app.
Unresponsive Apps
If an app isn’t responding properly, try refreshing it or reinstalling it. If that doesn’t work, try restarting your Samsung Smart TV.
Conclusion
Updating apps on a Samsung Smart TV is easy. Just follow the steps outlined above and you’ll be able to keep your apps up-to-date in no time. Remember to regularly check for updates and turn on automatic updates for added convenience. And don’t forget to use the tips and troubleshooting advice provided in this article when encountering any issues.